GarageBand for iPad 上手评测
作者:Jesse David Hollington
出处:iLounge.com
编译:musiXboy
尽管第三方的iOS音乐制作应用自打2008年App Store开门以来就涌现出来了,但Apple的缺席却是一大遗憾,毕竟他们的GarageBand是Mac平台上最流行的入门级音乐制作软件。桌面版的GarageBand在这几年里不断进化,从一个简单的多轨MIDI和音频录音软件变成了一个全能型的音乐创作和教学软件,同时适用于入门者和专业音乐人。GarageBand for iPad似乎在iPad发布之初就应该是一个水到渠成的事情,只是早来晚来的问题。
Apple在iPad 2发布会上同时宣布了GarageBand for iPad,其整体设计令人印象深刻,且完全利用了多点触摸和家用移动设备的优势。跟桌面版一样的是,它同时允许用户创建、演奏和录音,内置了多轨录音和效果器功能,以及各种各样的音色和乐器。但iPad版有桌面版所没有的Touch Insrtuments(触摸乐器),内置的虚拟键盘(如图1、2)、鼓组、吉他和合成器都可用于创造音乐和即兴音轨。
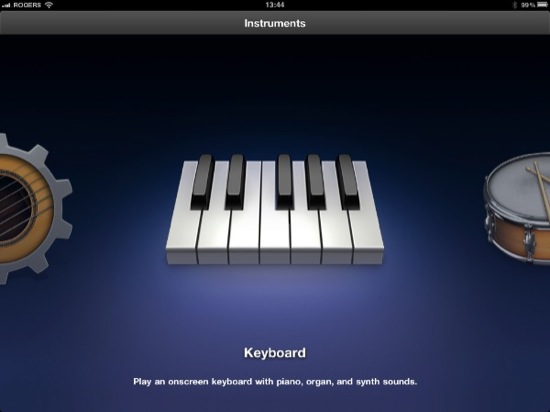
![]() 图1:选择内置的键盘
图1:选择内置的键盘
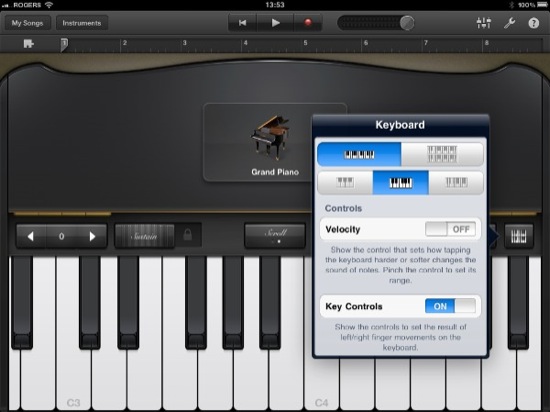
![]() 图2:内置键盘可选单排键或双排键,且支持力度响应
图2:内置键盘可选单排键或双排键,且支持力度响应
GarageBand for iPad不仅内置了最基本的虚拟键盘和鼓组,还有音频录音机、采样器和搭配各种踏板效果的吉他箱模。iPad版本还具备4种Smart Instruments(智能乐器)──即便是初学者也能利用这些智能化的鼓、贝司、键盘(如图3)和吉他(如图4)来创造出声音很棒的节奏和旋律。
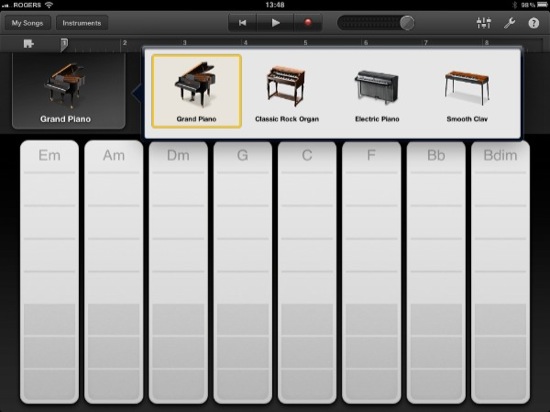
![]() 图3:智能键盘
图3:智能键盘
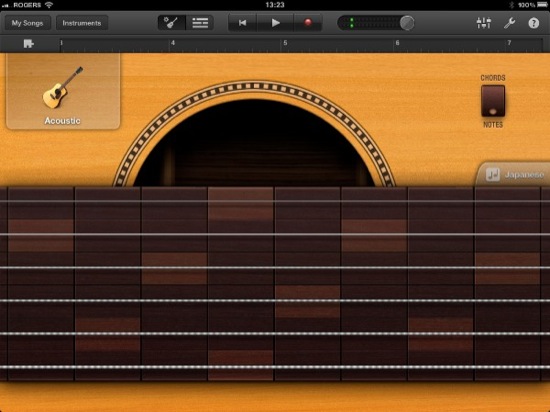
![]() 图4:智能吉他
图4:智能吉他
第一次打开GarageBand for iPad,首先映入眼帘的是一个Cover Flow式的界面,你可以选择要演奏哪种乐器。在选择好乐器之后,你就可以开始自由演奏了(如图5),演奏的音符将被记录到音轨里。
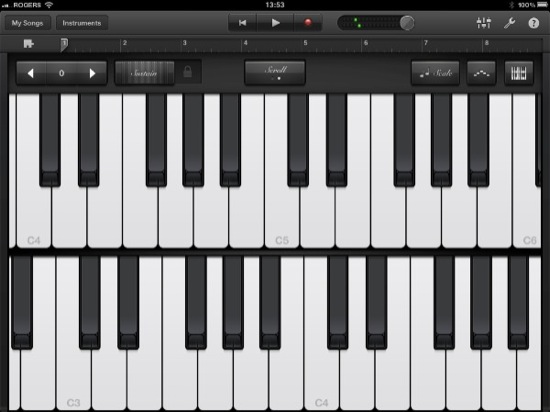
![]() 图5:演奏双排键键盘乐器
图5:演奏双排键键盘乐器
GarageBand for iPad最多支持8条音轨,类型不限(如图6)。一旦你开始录制第一条音轨,屏幕上方就会出现一个额外的控制区域让你在乐器界面和音轨界面之间切换。你录制的每个音轨都可在音轨界面里进行添加、删除,也可编排顺序、增加loop、调节音轨音量,甚至是将这条音轨里的某一段粘帖到另外一条音轨里。
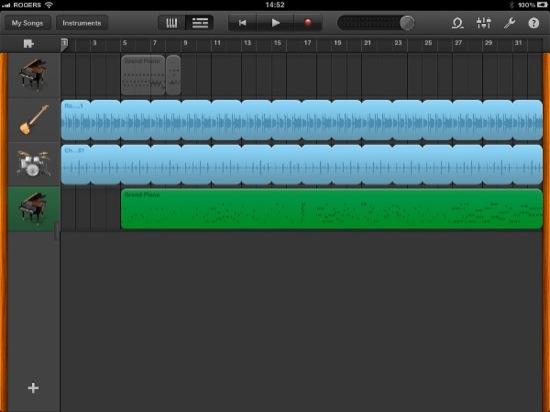
![]() 图6:音轨界面
图6:音轨界面
音轨界面提供了非常清晰且直观的触摸控制让你重新编排或组织音轨里的信息。音轨的长度也可调节,里面的内容都可移动。在界面最左边用手指向右划过即可打开音轨的控制区域(如图7),这里你可调节每条音轨的音量、独奏、静音。调节好之后再向左划过即可重新隐藏起来。在音轨里使用双指缩放操作可以直接缩放,这是当然的。
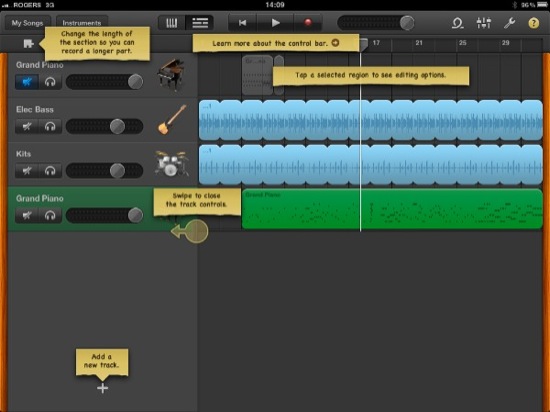
![]() 图7:打开音轨的控制区域(对比图6看,多出的区域)
图7:打开音轨的控制区域(对比图6看,多出的区域)
音轨界面右上方有一个loop按钮(如图8),你可以在250个专业录制的loop里查找适合自己音乐风格的,直接添加进来。所有loop都按照乐器、风格和描述做好了标签,你可以在弹出的loop界面里试听每个loop,找到合适的再拖拽到音轨里。
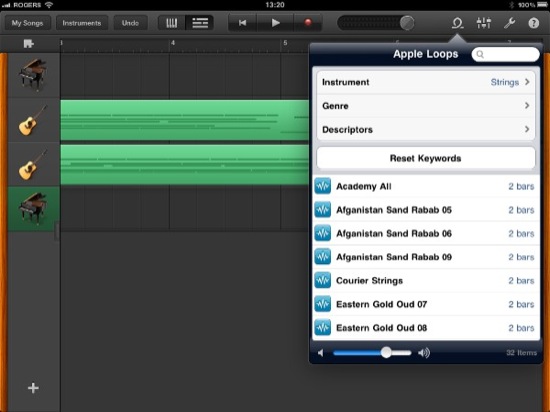
![]() 图8:loop选择
图8:loop选择
演奏乐器时候当然也是支持多点触摸的,这样你可以轻松在键盘上演奏出和弦,或是在吉他上扫弦。GarageBand for iPad使用了iPad的加速计来为吉他、键盘和鼓提供力度响应,你按的轻发出的声音也会轻。键盘和吉他乐器还包含一个和弦过滤器(如图9),它可以自动只显示出适合你要演奏的和弦的琴键或琴弦,非常适合初学者胡弹──即便这样你依然可以演奏出合适的和弦来。对了你还可以打开琶音器,只需按下一个键即可自动演奏琶音(就是顺序演奏的和弦),你可以调节琶音的音符顺序,有固定向上、固定向下和按照演奏顺序三种选择。
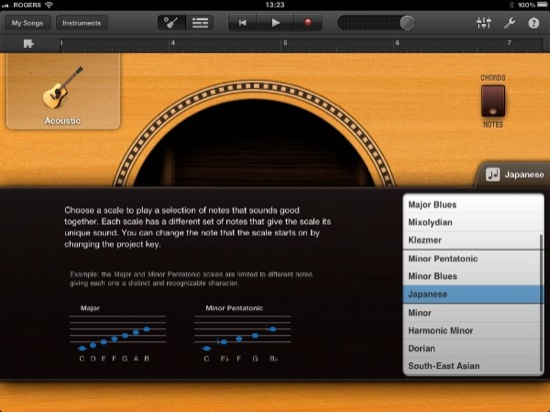
![]() 图9:选择一个吉他和弦
图9:选择一个吉他和弦
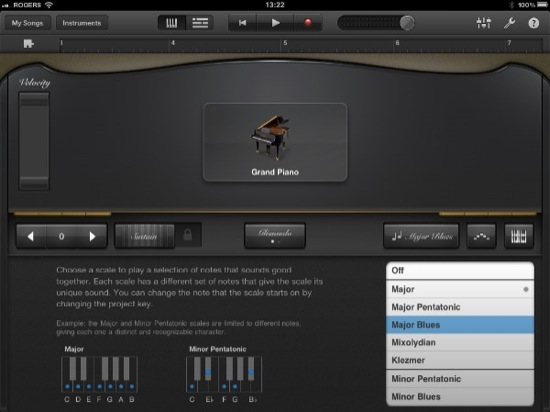
![]() 图10:选择一个键盘和弦
图10:选择一个键盘和弦
如果你是一位门外汉,GarageBand for iPad的Smart Instruments(智能乐器)还可提供预置的和弦、和弦进行和节奏。比如我们打开Smart Keyboard(智能键盘),即可看到显示了8个常用和弦的界面(如图11、12),而非传统的键盘界面。下面三个小块是低音区,上面五个小块是高音区,直接点击即可演奏出和弦。默认显示的这八个和弦里有三个小调、四个大调和一个减和弦。任何人(甚至是猫咪)都可演奏出不错的声音。其实还有更好玩的,转动那个Autoplay旋钮即可选择4个不同的预置pattern,按每个键即可触发,适合打造个性化的背景loop。
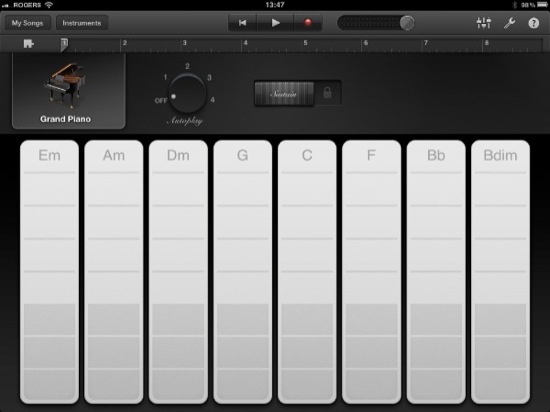
![]() 图11:智能键盘
图11:智能键盘
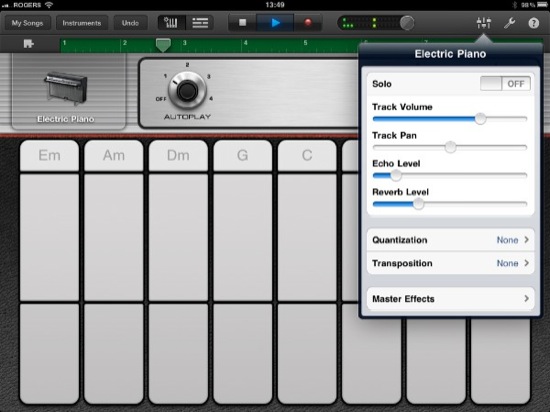
![]() 图12:智能键盘也可调节细节功能,从上到下分别是音量、声像、回声、混响、量化、移调和主效果器
图12:智能键盘也可调节细节功能,从上到下分别是音量、声像、回声、混响、量化、移调和主效果器
Smart Drum(智能鼓)更像是一个鼓机(如图13),在8x8的网格里提供了大量预置的鼓组和节奏,不同的网格区域有着不同的音量和鼓效果。这里有六种鼓组可选,从Hip Hop到House,从经典到Vinatage Studio(模拟老工作室)应有尽有。
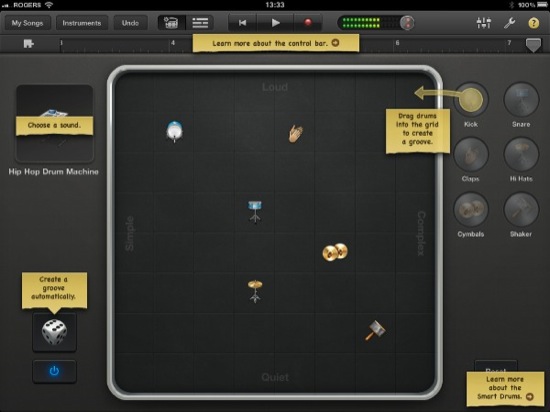
![]() 图13:智能鼓
图13:智能鼓
如果你还是喜欢自己演奏打击乐,那么可以选择标准的鼓组乐器(如图14、15),这时屏幕上显示的就是一套真鼓了。当然它也支持多点触摸好让你演奏出复杂的鼓节奏来,不过不要拿鼓槌来敲iPad啊……
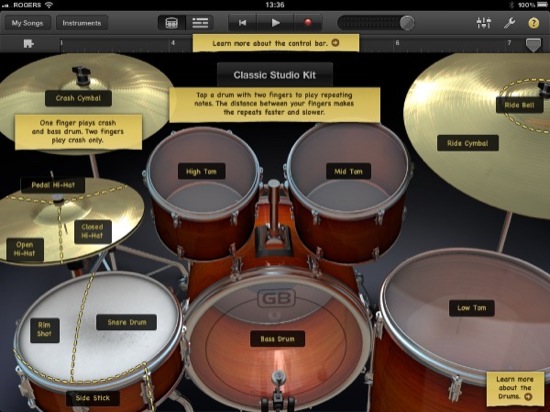
![]() 图14:标准的鼓组
图14:标准的鼓组
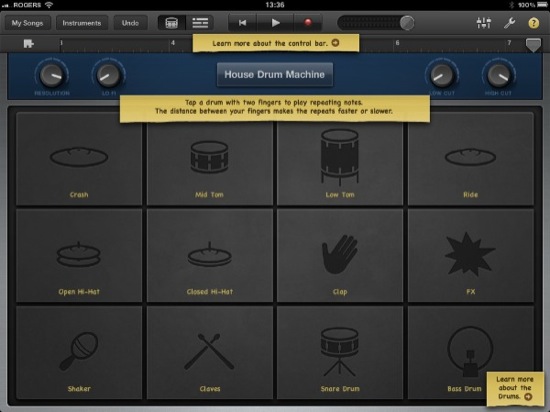
![]() 图15:也可切换为鼓垫形式来演奏
图15:也可切换为鼓垫形式来演奏
Guitar Amp(吉他箱模)可以让你直接将电吉他或电贝司插到iPad的耳机插口上演奏出加了箱模和效果的声音。内置有9种箱模(如图16)和10种踏板单块(如图17),你可自由组合,如果你不知道怎么搭配也可从32种预置里选择。在这里还可看到一个内置的调音器和噪声门,前者帮你对吉他进行调音,后者可过滤掉吉他的底噪。其实不必购买任何配件,直接把吉他插到iPad的耳机接口上就能演奏了,不过要是想录出专业点的声音最好还是买个吉他转接器,比如Amplitube iRig。
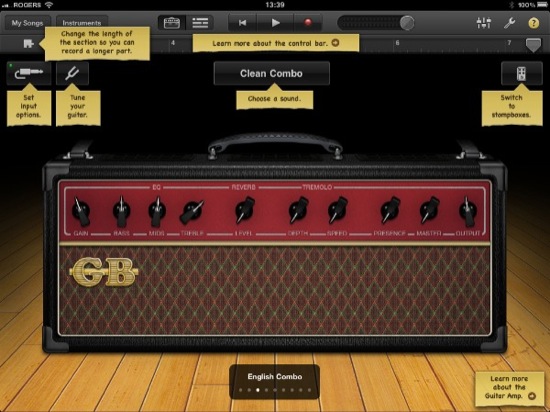
![]() 图16:9选1的吉他箱模
图16:9选1的吉他箱模
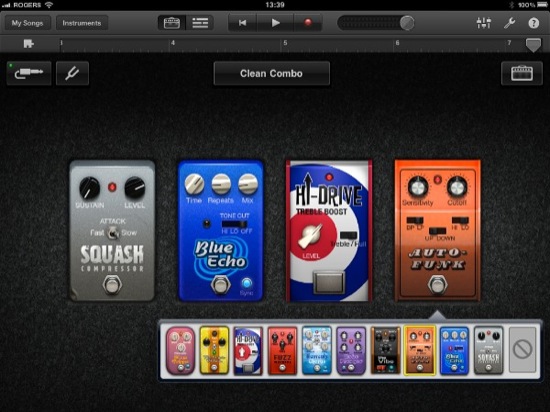
![]() 图17:10选4的吉他单块
图17:10选4的吉他单块
GarageBand for iPad的录音机(如图18)和采样器(如图19)可以直接记录下人声或外部声音,然后利用键盘来演奏,而且每个琴键都有不同的音高,用调制轮还可做出颤音效果。GarageBand for iPad里已经内置了5种采样,然后你也可以自己录制更多采样到采样库里。自己录制的采样还可以进行编辑(如图20),调节音高、长度和音量。使用键盘乐器来演奏自己的采样也有前面我们说过的那些功能,比如特定的和弦和琶音器。
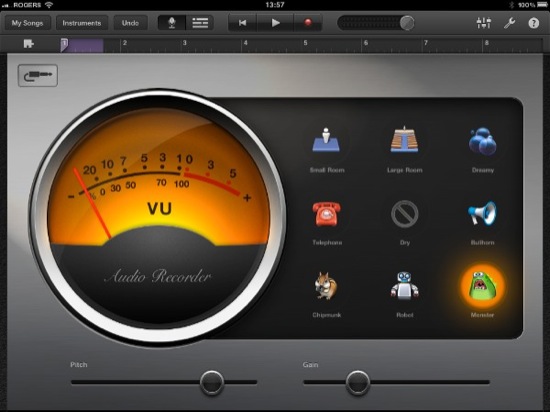
![]() 图18:录音机
图18:录音机
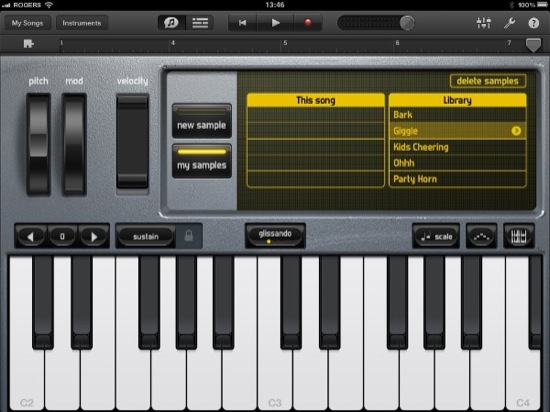
![]() 图19:采样器
图19:采样器
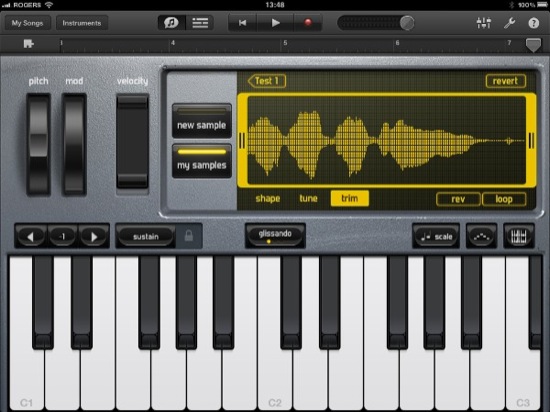
![]() 图20:编辑采样
图20:编辑采样
GarageBand for iPad里所有的乐器看起来都很漂亮,每个旋钮、推子、控制轮、按钮和开关都可直接触摸操作。GarageBand for iPad里的键盘有8种音色,包括大钢琴、经典摇滚风琴(如图21)、64种合成器键盘、8种效果键盘等等。
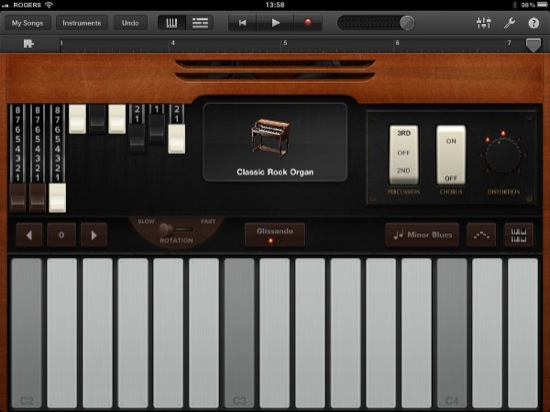
![]() 图21:经典摇滚风琴
图21:经典摇滚风琴
GarageBand for iPad还有着丰富的互动帮助系统,点击每个界面最右上角的问号按钮即可进入(如图22),你将看到每个部分的详细介绍(如图23),让你了解如何操作。其实整个应用做的都很直观,仅仅使用互动帮助系统足够了,查看细节说明书的机会应该不多,除非你对细节很较真儿。
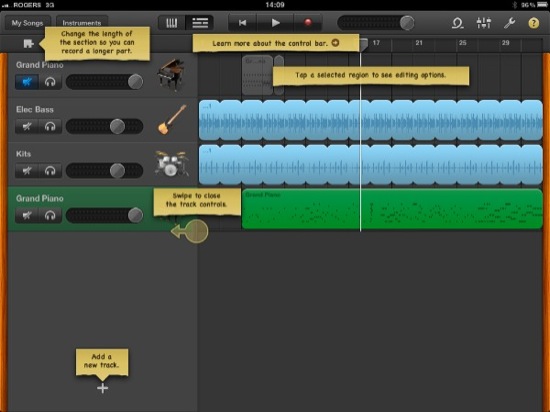
![]() 图22:互动帮助系统
图22:互动帮助系统
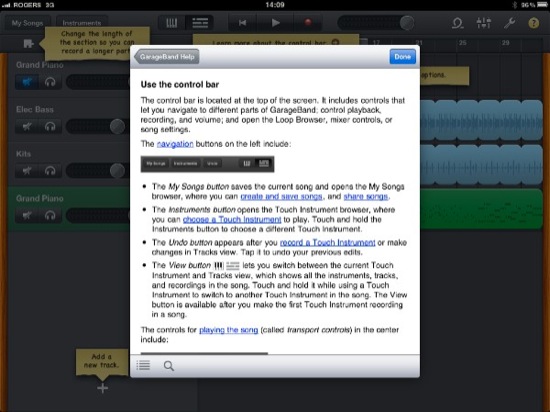
![]() 图23:细节说明书
图23:细节说明书
每次的录音都会自动保存在启动时的Cover Flow界面里,有点类似iWork for iPad的文件浏览器。在这里你可以将每次的录音导出为AAC或GarageBand自己的格式,通过iTunes或邮件传输出来(如图24)。
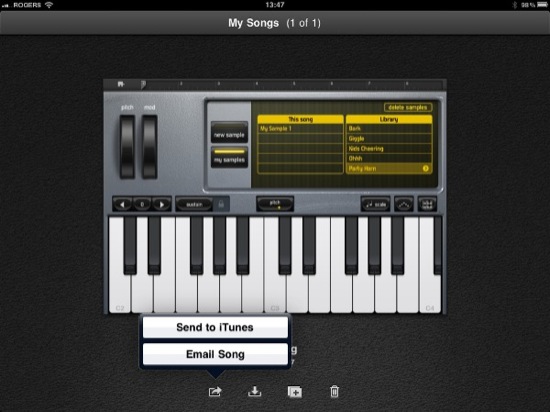
![]() 图24:导出到iTunes或发送邮件
图24:导出到iTunes或发送邮件
GarageBand for iPad与iPad真的是浑然天成,提供了非常震撼的多点触摸界面,让每个人都可使用虚拟乐器轻松上手,演奏出专业级别的8轨音乐。
价格:4.99美元





在这么发展下去,IPAD的 硬盘(固态硬盘--闪存)空间就该吃紧了~~~