midifan之SAM2496 6.0教程『12』(Object目录)

midifan之SAM2496 6.0教程『12』(Object目录)
Object素材目录【见图12-1】
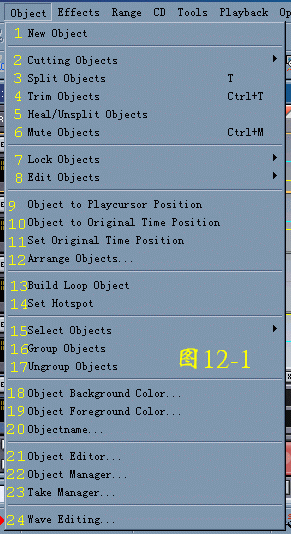
『1』New Object新建素材。
『2』Cutting Objects剪切素材。其中:
Cut Objects就是普通的剪切素材。
Copy Objects是复制素材。
Insert Objects插入素材。将当前工作表中的素材插入到指针位置。
Extract Objects提取素材。和cut恰恰相反,将圈定区域保留,圈定区域前后的内容全部删除。
Duplicate Objects重复素材。他会将你选定的素材复制一遍,并且放在和被复制素材相同的位置。就是说Duplicate之后会有两个完全一样的素材重叠在一起,之后你就可以将新的素材拖到一个新的位置去了。其实我们在选定素材的时候按着Ctrl的同时拖动鼠标,素材也会自动复制,原来的保留在原位,新的跟着你的鼠标移动到新位置。
Duplicate Objects Multiple多次重复素材。Number of后的数字是几,就将选定的素材复制N+1个。而且你还可以控制复制出的素材位置,作为LOOP。Group created Objects画上钩,那么新出生的素材一生下来就是编组出现的。Delta Time、Duration持续时间和Number of后的数字都是有联系的,具体说来还真有点不好说,大家底下自己体会着试吧。【见图12-2】。
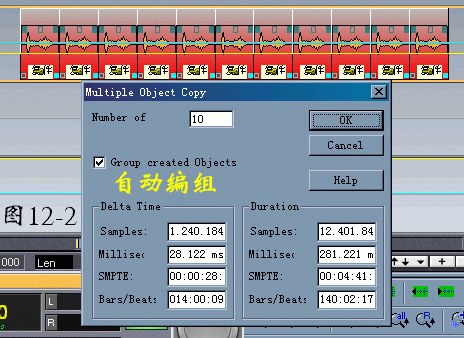
『3』Split Objects分离素材。将选定的一整个素材在指针位置或圈选开始或结束位置分开,【见图12-3】,其中1是将素材在指针位置切断的,是一分为二。而2是选取了素材的中间部分切断的,这个是一分为三。分离时注意最好将素材横向放大,在零电平的位置切断他们,这样可以有效的防止劈啪声的出现。快捷键T。
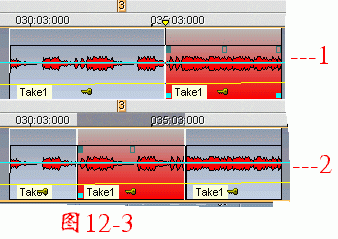
『4』Trim Objects修整素材。可以将你选定的素材在你圈定的素材两侧的多余部分删除掉,达到休整素材边缘的目的,【见图12-4】。快捷键Ctrl+T。
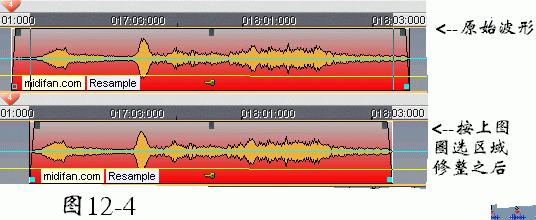
『5』Heal/Unsplit Objects不分离素材。
『6』Mute Objects素材静音。快捷键Ctrl+M。
『7』Lock Objects锁定素材。默认情况下只锁定素材的长度和位置不被改变。Unlock Objects可以解锁。按definition可以详细设置。【见图12-5】
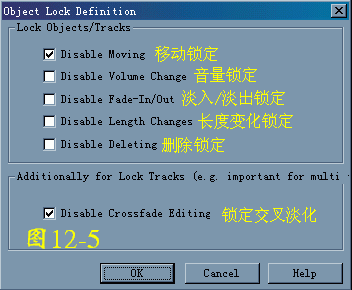
『8』Edit Objects编辑素材。
Move Objects将素材移动到指定位置。
Object/Fade Step Settings素材/淡化步长设定。在这里我们可以控制用快捷键移动素材的移动步长。SAM2496充分利用了键盘,将我们常用到的移动素材功能都设定了快捷键,具体说来就是:Ctrl左,Alt右!
Ctrl+3:音频素材左侧向左移动
Ctrl+4:音频素材左侧向右移动
Alt+3:音频素材右侧向左移动
Alt+4:音频素材右侧向右移动
Ctrl+5:素材的淡入曲线向左移动
Ctrl+6:素材的淡入曲线向右移动
Alt+5:素材的淡出曲线向左移动
Alt+6:素材的淡出曲线向右移动
Ctrl+1:整个音频素材向左移动
Ctrl+2:整个音频素材向右移动
Alt+1:整个音频素材向左移动
Alt+2:整个音频素材向右移动
Ctrl+Alt+3:交叉淡化区域向左移动
Ctrl+Alt+4:交叉淡化区域向右移动
Ctrl+7:降低素材的电平
Ctrl+8:提升素材的电平
Alt+7:降低素材的电平
Alt+8:提升素材的电平
Ctrl+9:素材中的音频信息向左移动(素材本身位置不变)
Ctrl+0:素材中的音频信息向右移动(素材本身位置不变)
Alt+9:素材中的音频信息向左移动(素材本身位置不变)
Alt+0:素材中的音频信息向右移动(素材本身位置不变)
以上所有操作改变大小的值均在Object/Fade Step Settings的Step Width 1里设定。注意这里的数字只能是主键盘上的数字,小键盘没用的。
以上所有操作再加上一个Shift键,就可以实现Step Width 2里设定的大小值。
『9』Object to Playcursor Position素材到指针位置。将选定的素材起始位置与指针对齐,也就是移动到指针位置。
『10』Object to Original Time Position素材到起始时间位置。将选定的素材移动到他原始的位置。具体见下面的Set Original Time Position。
『11』Set Original Time Position设定原始时间位置。设定选定的素材的原始时间位置,如果之后你移动他了,感觉不合适,还是原来的位置好,那就选定这个素材,点Object to Original Time Position,他会自动回到你刚刚设定的时间位置上。在你没有设定原始时间位置的时候,按Object to Original Time Position之后,素材都会自动跑到工作表最前面的位置。
『12』Arrange Objects排列素材。这里输入的值表示你选定的素材距离前面的那个素材的长度大小。(6.0版本没有这个选项)
『13』Build Loop Objects建立循环素材。选中一个素材,然后圈选你要循环的部分,之后按Build Loop Objects,这个素材就变成LOOP啦,拖动素材右下脚的方块,可以拉出一串相同的素材来,也就成了LOOP。【见图12-6】
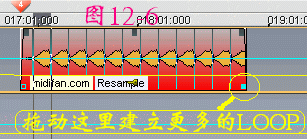
『14』Set Hotspot设定热点。将指针位置设为一个热点(明明是一条热线嘛!),当你打开自动对齐功能,并将自动对齐设置成Bar Snap对齐之后(View目录讲的,没忘吧?),移动素材时会与这个热点自动对齐,很方便。
『15』Select Objects选择素材。这些功能还不如用鼠标完成,没必要在这里选。
Select Objects也就是我们常说的选定素材。
Select All Objects选定工作表中所有素材。
Deselect Objects取消选定。
Switch Objects选定你当前未选定的素材。
Select next Object选定下一个素材。
Select previous Object选定上一个素材。
『16』Group Objects素材编组。用Ctrl+鼠标点击选择多个素材后可以将他们编组。编组后对素材的所有操作都是一起的,因为他们是联体儿。
『17』Ungroup Objects解除素材编组。
『18』Object Backgroud Color素材背景颜色。
『19』Object Foregroud Color素材前景颜色。背景颜色和前景颜色最好要有鲜明对比,这样才好编辑啊。
『20』Objectname素材名称。为一个或多个素材命名,这样你可以快速找到他们。当素材显示足够大的时候会在左下脚显示素材的名称。太小就看不到了。
『21』Object Editor素材编辑器。双击一个素材也会进入素材编辑器,在这里你可以控制素材的效果,位置,淡化,变调等等。素材编辑器分为Object Effects素材效果,Position/Fades位置/淡化,Pitchshifting/Timestretching变调/变速。你可以在左边选择他们,或者按Max直接把他们最大化,这样虽然有点乱,但你可以看到全部的素材编辑器。在编辑器上点又键可以详细设置。【见图12-7】【见图12-8】【见图12-9】【见图12-10】
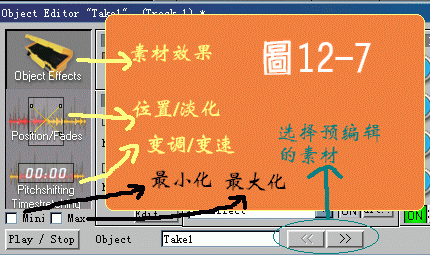
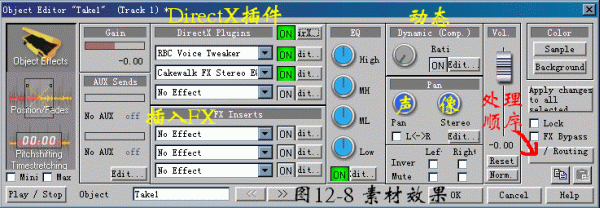
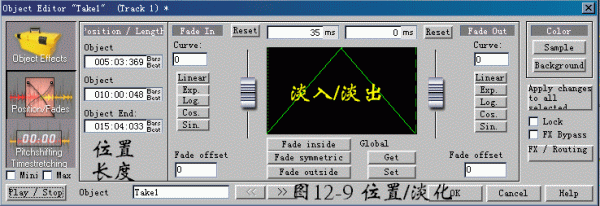

『22』Object Manager素材管理器。在素材管理器中你会看到所有你用到的素材文件,包括在哪个轨,时间,名称,WAV的实际位置。在这里选中哪个素材,SAM2496就会自动选定那个素材。之后按Goto Object呢,指针也会自动跑到那个素材的起始位置。Write to Document可以将所有素材的信息作成一个明细表写入一个TXT文本文件。
『23』Take Manager任务管理器。【见图12-11】
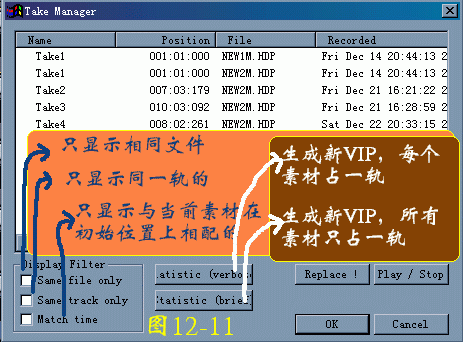
『24』Wave Editing是WAV波形编辑。不过WAVE编辑时有一些操作是破坏性的,不可逆的,所以一定要慎重,最好先备份。如果你的工作表中有个素材次用到同一个WAV文件,编辑一个WAVE后,所有素材都会跟着改变。
下一讲:midifan之SAM2496 6.0教程『13』(Effects目录1--概要)
★本系列文章将在www.midifan.com上连载,本文不光讲解Samplitude2496 6.02,还涉及到音频,录音技巧。希望能对大家有所帮助。musiXboy水平并不高,大家见笑了:)
文章出处 MIDI爱好者
转载文章请注明出自 Midifan.com




