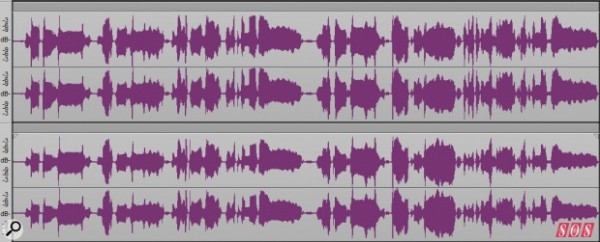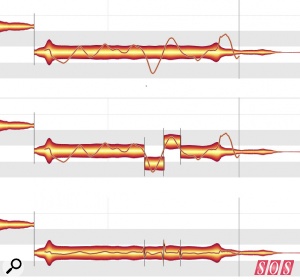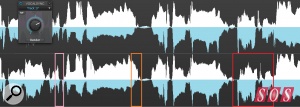SONAR 小贴士:新版Sonar中的人声处理秘籍
作者:Craig Anderton
出处:Sound On Sound
编译:PrincessX
Sonar使用诀窍&技术
技术:Sonar使用秘籍
用Sonar改善你的人声录音
人声是歌曲中最重要的部分,因为他们不仅是在教书故事,他们还是与聆听着情感相联系的第一座桥梁。而且你甚至不需要所有的人声演唱都拥有如同歌剧演唱一般的质量——想一想,那些嗓音一般的歌手(Bob Dylan或者谁谁谁的?),他们不也成为明星了吗,就是因为他们能够向人们传达一种特殊的人格魅力。但是,你一定希望你的声音能够尽量呈现出最好的品质,这就牵涉到声音编辑以及话筒技术、EQ和动态了。
下面的波形是原始人声,上面的是波形是音量被均衡过的人声。
一个关于均衡的问题
通常来说,都会在人声上加一个压缩以取得声音的均衡,但是为什么加了压缩之后声音听起来总是像哪里出了问题一样呢?很简单:你需要一个音量相对比较恒定的声音信号进入压缩效果器,否则的话如果你让压缩效果器提升那些低电平的信号,那么它同时就会过分地压缩高电平的声音信号,它会把那些高能量的声音信号值都削减掉一点,这样就影响了整个声音动态。如果说声音信号本身的输入就比较稳定的话,那么你就可以少用一点压缩——所以这是一件比较矛盾的事情,动态范围小的声音信号进入压缩效果器处理后,出来的声音动态范围反而更大。
在混音的时候,我会把人声单独一句一句听。那些单独的吐字或句子通常来说音量会更低,你可以把它们标准化一下(为了节省时间我在键盘上专门为标准化设置了一个快捷键——处理/使用效果器/标准化)或者把它们的增益提升一下。当然反之亦然,你也可以把一个过分突出的地方收回去一些。注意,如果你选择的句子前面有吸气声的话,那么吸气声也同时会被增强。
当你在开始剪辑音频时,其实还有其他一些事项需要注意。把那些没有人声演唱的部分减掉,把想要留下的人声部分做一些淡入淡出效果。请注意,Sonar中有一个“Remove Silence”(删除人声空白部分)的DSP处理器,但是它是有一个bug的,attack和decay的时间永远是0,所以你不可能用它来作为淡入淡出的效果器。但是,如果你选择了多个音频部分并想要同时对它们的电平进行衰减,那么Sonar可以提供您一个短衰减,同时将他们的电平进行微调。当您在处理那些“p”或“b”的声音时,长衰减可能会完全消灭掉那种起音的力度感。
如果有某一句叠录的乐句没能同时结束(比如同样一个长音,但是一次录得比另一次要长一些),那么你可以单独把长音的那个唱词剪出来,然后用时间校准工具来单独伸展或缩减这一部分音频(快捷键:Ctrl+鼠标单击,然后拖动音频块)。你可能需要在被延长的音频开头和前面的一块音频之间做一个叠相渐变处理,或者加一个短衰减,这样这两个音频在过渡的时候就不会有咔哒声出现了。
听一下是不是有多余的唇齿音。如果它们足够短,那么你通常可以把它们减掉,然后把剩下的两部分音频分别做淡入和淡出处理。
而且,出于某种原因,Sonar貌似对于选择字与字之间的小片段非常在行。举个例子,一个唱字中可能有一部分是“突出”的,但是其他部分的音量又比较低;如果你在选择片段进行编辑的过程中足够仔细的话,那么你就不会听到任何因为增益变化而产生的咔哒声或者爆破声(尽管如此,你还是应该听一下自己的剪辑,以确保万无一失)。
修音“党”
有一些特别理性的人会觉得修音会带走人声中所有的灵魂。这并不是绝对的:只有那些不懂得如何正确使用修音插件的人,才会把人声中所有的灵魂抹杀掉。事实上,修音让我将更多的情感投入到人声中,因为这样我在唱歌的时候才不会把太多的精力放在音高上。我可以投入地唱歌,不去管其它东西,因为我知道,就算有一两个错误的音高,也是可以在后期被修正的。理智地使用修音插件,可以让你更放松地演唱——而且很多情况下,这正是人声演唱所真正需要的东西。
但是,我从来都没有选择一个音频然后大规模地进行修音。仔细地听你的人声;如果你确实听到了一些错误,那么就把这一块区域单独隔开来然后在Melodyne中打开。Sonar中自带的Melodyne Essential版本可以做一些基本的修音处理,但是正如很多Sonar使用者所发现的那样,如果能够将Melodyne Studio进行升级的话,会有更多的可能性。
举个例子,假设那些走调的声音是一个音符的最后一部分,在这一部分可能会有明显的声音抖动,然后音高也会随之上下起伏。如果你选择了整个音符,那么Melodyne就会根据这个音符的平均音高来修音。但是如果在颤音的地方将音频剪开,就会改变被剪开的这两块音频各自的平均音高,所以Melodyne每一次测出的平均音高也是不一定的。现在如果你再来修音高,那么每个音频块才能取得一致(如果不这么做的话,音频块可能会升高或降低半音,这样一来你就得把它和其它音频块再一次进行协调了)。另外,如果你有Melodyne Studio或者更高的版本,你就可以根据需要,在每一个音频块上使用Pitch Modulation工具,让颤音更加稳定,或者减少(或增加)颤音的量。
最上面的一条是原始的长音,中间一条从颤音的地方被剪开。注意,这样就改变了Melodyne探测每一部分平均音高的结果。最下面一条是修音后的人声,颤音也被减少了。
紧缩时间
VocalSync正在迅速成为我最喜欢的Sonar新功能之一,因为它可以让人声听起来更加“紧致”。它把一个人声指定为“引导”轨,根据这个“引导”轨,你可以把“随从”轨作为一个Region FX(就像你在Melodyne中所做的那样)打开。调节VocalSync的参数,移动并伸展“随从”轨的波形,让它与“引导”轨的波形吻合。但是,想要去的VocalSync最好的效果,一定要了解VocalSync的参数出于某些原因,并不是微调型的。这是因为就算把参数调高,也不一定能够让人声时间紧缩;当然,在旋钮上有一个“最佳效果点”,在这个点上,人声是最协调的。你可以用旋钮对音频时间进行不同程度的调节。
在你调节VocalSync的时候,音频是处于预览模式的。这可以让你看出人声是否已经同步,但是声音质量在这个时候并不是很好——你得把它渲染出来 ,就像你在转调或调整时间时所做的一样。当然啦,如果你觉得效果听起来不咋地,你也可以选择撤销。
你想要同步的音频越长,计算机的工作量就越大。因此将长段落剪成一个一个小段落,将是你最明智的选择,可以给你带来最棒的效果。
如果你想要视觉上看上去舒服一些,那么你可以将音频轨道放大,并增加轨道的高度。这会让你在同步波形的时候更加简单,而且在VocalSync处于预览模式的时候,这么做也会给你带来很大的便利。
另外也要注意,你可以为预览模式下的实时渲染和离线渲染选择不同的参数模式。默认的渲染模式是(很常见的)Radius Solo Vocal,但是对于有些人声来说,可能用其它模式进行渲染效果会更好(如果你是James Earl Jones的话,那我强烈建议你使用Radius Solo Bass模式)。如果你想要改变模式的话,选中音频块,然后打开VocalSync Region FX窗口,在工具栏中选择Clip标签,打开AudioSnap,然后选择实时渲染或离线渲染的模式即可。
蓝色的是“引导”轨,白色的是“随从”轨(这样标注起来可以看得更清楚)。下面的波形是未被修正的版本。请注意,用粉色标注出来的“随从”轨结束得太早了,用橙色标注出来的“随从”轨太长了,用红色标注出来的“随从”轨的声音瞬态与“引导”轨有很大不同。上面是经过VocalSync处理后的波形。
当一切需要卷土重来时…
你在编辑人声的时候,你可能会碰到需要重新录制的部分。尽管Sonar X3在这一点上继承那种最为人喜爱的方式(用多轨录音的方式对某一段落进行重复录音),但是也请不要忘了,你还可以选择另外一种Punch补录方式。选出你想要补录的区域,然后打开Auto-Punch Toggle按钮。如果你想要删除这一部分音频的话,按Ctrl-X就可以了,或者选中它,把它拖出去“斩了”。如果你要补录的地方很多,那么你可以考虑加一个临时的空白轨道,然后按住shift拖动那些需要补录的音频区域,以免之后你突然改变主意仍然想要使用原来的版本。
但是,请记住,把Auto-Punch Toggle打开后,很多Sonar用户会被一个问题困扰——他们无法在补录区域之外进行录音。
转载文章请注明出自 Midifan.com