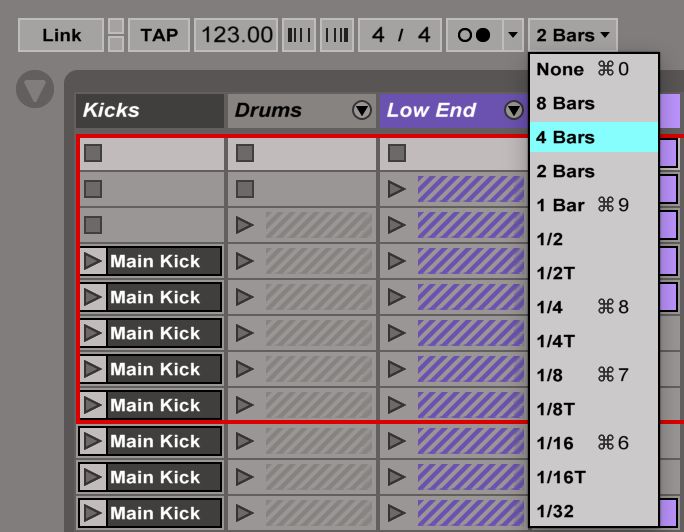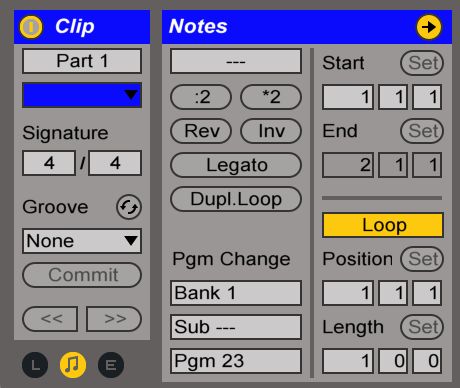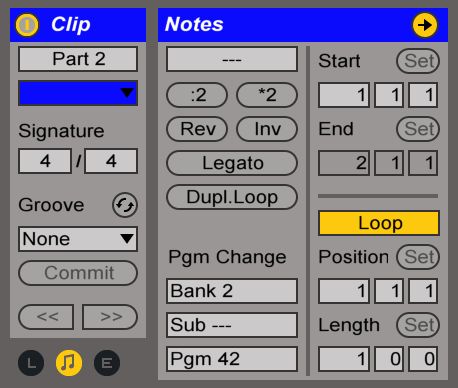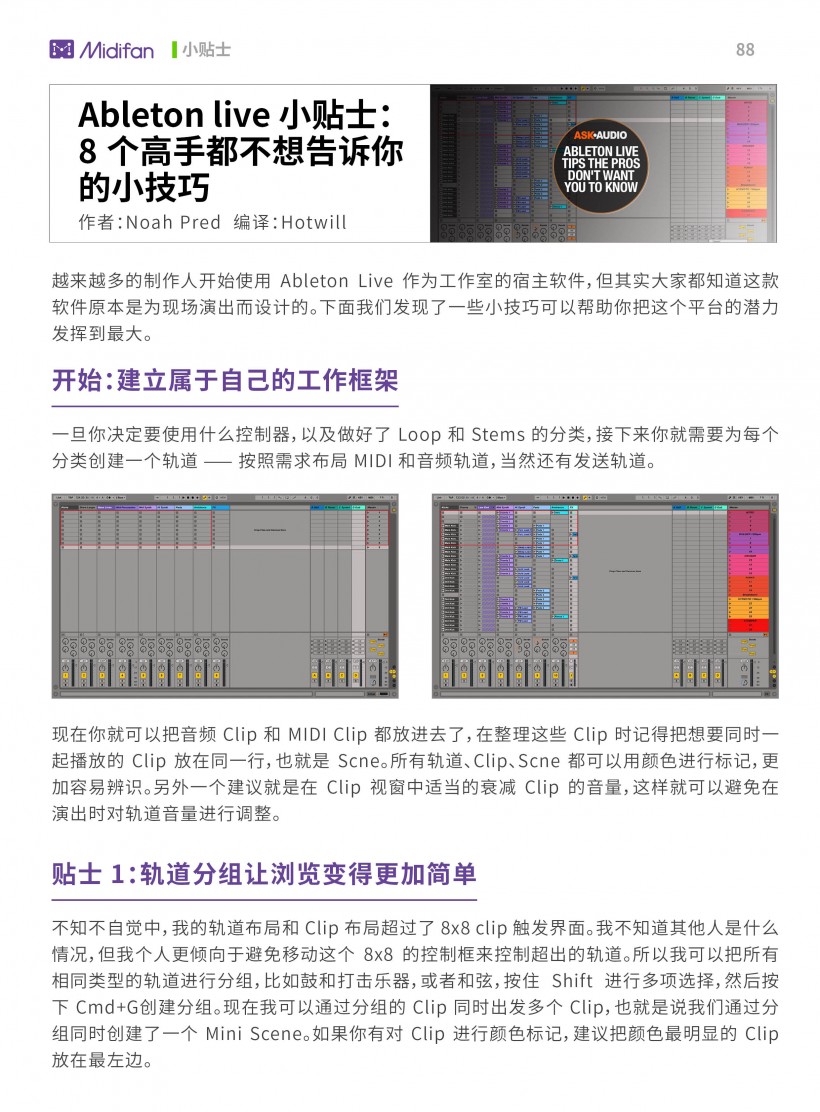Ableton Live 小贴士:8 个高手都不想告诉你的小技巧
编译:Hotwill
越来越多的制作人开始使用 Ableton Live 作为工作室的宿主软件,但其实大家都知道这款软件原本是为现场演出而设计的。下面我们发现了一些小技巧可以帮助你把这个平台的潜力发挥到最大。
开始:建立属于自己的工作框架
一旦你决定要使用什么控制器,以及做好了 Loop 和 Stems 的分类,接下来你就需要为每个分类创建一个轨道 —— 按照需求布局 MIDI 和音频轨道,当然还有发送轨道。
现在你就可以把音频 Clip 和 MIDI Clip 都放进去了,在整理这些 Clip 时记得把想要同时一起播放的 Clip 放在同一行,也就是 Scne。所有轨道、Clip、Scne 都可以用颜色进行标记,更加容易辨识。另外一个建议就是在 Clip 视窗中适当的衰减 Clip 的音量,这样就可以避免在演出时对轨道音量进行调整。
贴士 1:轨道分组让浏览变得更加简单
不知不自觉中,我的轨道布局和 Clip 布局超过了 8x8 clip 触发界面。我不知道其他人是什么情况,但我个人更倾向于避免移动这个 8x8 的控制框来控制超出的轨道。所以我可以把所有相同类型的轨道进行分组,比如鼓和打击乐器,或者和弦,按住 Shift 进行多项选择,然后按下 Cmd+G创建分组。现在我可以通过分组的 Clip 同时出发多个 Clip,也就是说我们通过分组同时创建了一个 Mini Scene。如果你有对 Clip 进行颜色标记,建议把颜色最明显的 Clip 放在最左边。
创建分组轨道也能帮助创建 mix 总线,不用再每个轨道上都加在一个独立的加载一个压缩器或是 EQ,如此一来也节省了 CPU 资源,在演出中尤其适用。
贴士 2:通过触发量化创造更多的可能性
全局触发量化的设置栏位就在操作界面左上角,BPM 栏位的最右侧,默认按照 1bar 进行量化,所有 Clip 和 Scene 会按照 1bar 的长度进行播放和停止。为了触发更多不同位置的 Clip,你可以试试把触发量化的长度设置为 2、4 bar 甚至更长。
贴士 3:用 Legato 连奏模式创造节奏
每个 Clip 其实都能够设置自己的触发量化模式,在下来设置菜单中可以进行选择,默认为全局设置。你可以尝试把各种鼓组节奏 Loop 的触发间隔设置为 1/4,然后打开 Legato 连奏模式,这样这些节奏就会进行持续播放而不用每个单独进行触发。
贴士 4:使用横推进行速度调整过渡
有时候我们想要制造一个 breakdown 或者迅速的改变速度,同时又不想被触发量化的间隔所影响,无论是全局还是 Clip。在这种情况下,Crossfader 横推就派上了用场。你可以在界面右下角的“X" 按钮下找到它,然后你可以把任何一个轨道设置为 A 通道(左)或者 B(右) 通道,然后通过这个横推进行控制。 Crossfader 横推位于 Master 轨道下方,可以映射到任何 MIDI 控制器上,当然像 APC40 这种控制器默认就有 Crossfader 控制。
我把底鼓放在左边,然后把其他鼓组放在右边,然后通过 Nanokontrol 的推子控制底鼓和其他鼓组的切换,我可以手动控制两个元素的播放长度。横推的每一侧都可以映射多个轨道,所以尽情的发挥你的创造力吧。
贴士 5:通过 Scene 改变速度
通过 Scene 改变速度只需要在 Scene 按下 CMD+R 进行重命名,输入数字+bpm 字符即可。
贴士 6:让 Clip 播放不再中断
如果你有一个很长的 Clip 想让它持续进行播放,并且在触发其他 Scene 时不会中断,这时你可以选中 Clip 下方的空白栏位,然后按下 Cmd+E 去掉停止按钮。如果要恢复停止按钮,使用同样的操作即可。现在你可以在这个 Clip 播放的同时触发其他的 Scne 和 Clip,这个 Clip 会一直播放到结束,或者在下一个包含停止播放按钮的 Scene 触发时结束。
贴士 7:在相同 MIDI 轨道中自动切换音源预设
其实在播放 MIDI 时,Live 是可以在同一个虚拟乐器或者扩展音源上自动切换预设的,只需要 Clip 即可实现。只要插件和扩展合成器支持,你就可以在 MIDI Clip 的项目设置菜单中内的 Pgm Change 中,设置特定的预设 —— Pgm 数字就是预设。
如果你使用的是 Live 内置的乐器,那么你可以用下面这个方法进行替代。我可以通过 Instrument Rack 同时拥有两个不同的 Lead 音色,在 Rack 的 Chain 视窗中,点击 Chain 按钮打开 Chain Selector 选择器,然后把两个音色各自选择两个不同的区域,比如 Lead1 放在 0,Lead2 放在 1。
现在让我们回到 Clip 的 Envelope 包络线视窗,在包络线菜单中找到 Instrument Rack Chain Selector,在 Clip 的开头设一个点,然后在 clip 末端在创建一个点并且拉到相应的 Chain Selector 参数值。一个 Clip 的 Chain Selector 值为 0,另一个 Clip 的 Chain Selector 值为 1,这样在触发 Clip 时就会使用相应的乐器预设。
贴士 8:在现有的 Clip 组合上智能创建 Scene
如果你在触发很多不同位置的 Clip 时得到了一个很不错的组合,这时候你可以通过 Create 菜单中的 Capture and Insert Scene (Shift+CMD+I) 自动整理成一个新的 Scene,然后你可以重命名放在日后使用。这个全新的 Scene 创建在目前选择的 Scene 之后。