LIVE:现场直播教程『2』──LIVE入门与上手(下)
LIVE:现场直播教程『2』??LIVE入门与上手(下)
前言:也许LIVE还不如其他软件的名气大,但这只是暂时的,LIVE这个后起之秀颠覆了传统电脑音乐制作流程,他既是音乐工作站软件,又是现场演出软件,还是DJ软件,也是录音软件……请和我一起向LIVE老大敬礼。

这一讲我会简单的把LIVE所有大致用法走马观花的来个流水帐,更详细的操作和技巧将在后面几讲中逐一呈现。这一讲的目的就是:了解LIVE,简单玩转LIVE。
LIVE有两种模式:Session和Arrangement,使用电脑键盘上的Tab键进行切换,我先不说他们的区别和作用,都讲完了自然就明白了
LIVE的控制:
LIVE对MIDI控制器的支持非常棒,如果你没有MIDI控制器那么也不要悲伤,我们可以直接用电脑键盘来控制LIVE,这在现场演出时是多么的方便!
按下KEY按钮,如下图。
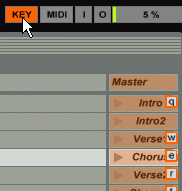
此时所有可以用电脑键盘控制的按钮都变成了彩色的。先用鼠标点击某一个按钮,比如下图鼠标点击Intro2按钮。
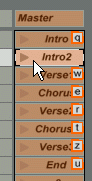
之后按下电脑键盘上的某一个键,比如我按下了A键,那么该按钮旁边将显示一个A,如下图。
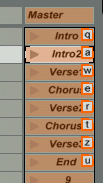
再次按下最开始按的KEY按钮,回到普通的模式下。按A键,效果等于用鼠标按Intro2按钮,多么的简单好用!我们可以把电脑简单所有的英文按键都利用上,来控制LIVE。
对于MIDI控制器的分配也是一样的,先按下MIDI按钮。如下图。
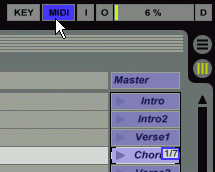
然后用鼠标选中一个旋钮或是推子,如下图我选中了一个旋钮。
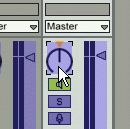
然后转动MIDI控制器的某一个旋钮,LIVE的这个旋钮就与MIDI控制器的旋钮“连接”上了,如下图。
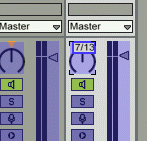
LIVE的节奏:
LIVE可以在播放时随意改变速度,而且保持音乐的音高不变。这个操作用鼠标拖动即可,如下图。
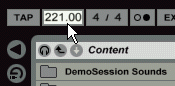
通过TAP按钮还可以快速改变速度,先用鼠标点击TAP,如下图,现在的速度是84.72。

然后再次点击该位置,发现其变成1了,如下图,现在的速度仍然是84.72。

之后快速第三次点击该位置,发现其变成2了,如下图,现在的速度是139.68。
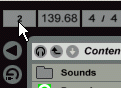
第二次与第三次电击鼠标的时间间隔将决定速度的瞬间变化,间隔越短速度就会突然变的很快;间隔越长速度就会突然变的很慢。
LIVE的Arrangement模式操作:
先在Seesion模式下,开始播放一个pattern。在确认录音键右侧的“发送到Arrangement按钮”是红色的,再按下LIVE最上面的录音键,录音开始了。如下图。
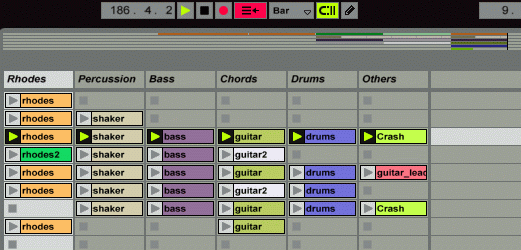
按键盘上的Tab键切换到Arrangement模式,你会发现声音正在被录制到这里。如下图。
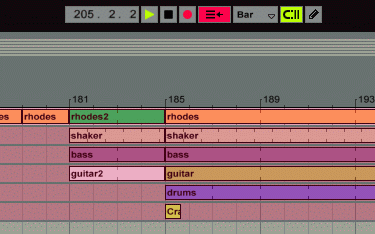
Session模式下播放的所有内容都被录制到了Arrangement模式中,以便后期编辑。按键盘上的Tab键返回Session模式,试着变化不同的pattern组合、音轨组合、采样组合,形成一首音乐,最后停止录音。
再次按键盘上的Tab键切换到Arrangement模式,所有声音都按照Session模式下的音轨录好了,如下图。
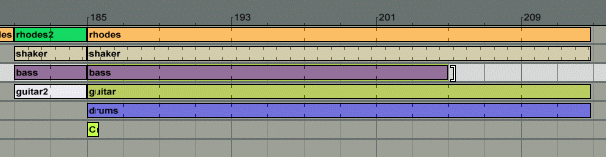
如果看不到波形,或者波形很小,那么就是显示比例或显示位置不对。将鼠标移动到最上面变成放大镜的样子,左右拖动即可改变显示的位置;而上下拖动即可改变显示比例。如下图。
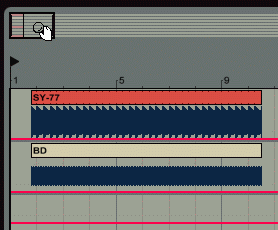
选中某个音轨,像下图那样鼠标单击向下的按钮。
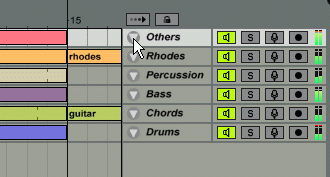
将可以对该音轨的包络进行控制,比如该音轨加了Auto Filter(自动滤波器)效果器,先在上面的下拉条选择Auto Filter,再选择Auto Filter的某个效果参数,比如我选择了Frequency(频率)。那么此时音轨中红色的横条就是自动滤波器频率参数的包络。如下图。
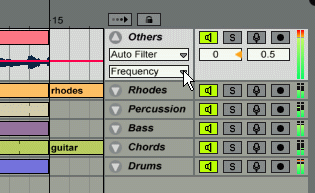
选中画笔工具,如下图。

直接就可以改变包络,如下图。
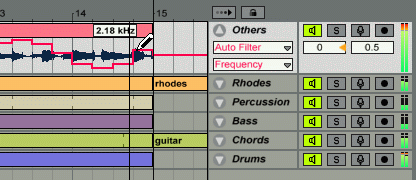
去掉吸铁石按钮,如下图。
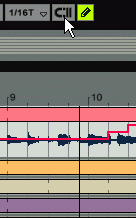
此时可以画出更为精细的包络,如下图。
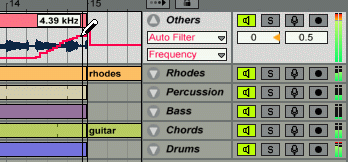
在不选中画笔工具的时候也可以改变包络,用鼠标双击包络线,会出现一个小圆点,此时拖动小圆点即可笔直的改变包络线,如下图。

以上只简单的写了一些LIVE的使用,后面我将用无数讲连载展示LIVE的使用技巧和详细功能
前言:也许LIVE还不如其他软件的名气大,但这只是暂时的,LIVE这个后起之秀颠覆了传统电脑音乐制作流程,他既是音乐工作站软件,又是现场演出软件,还是DJ软件,也是录音软件……请和我一起向LIVE老大敬礼。

这一讲我会简单的把LIVE所有大致用法走马观花的来个流水帐,更详细的操作和技巧将在后面几讲中逐一呈现。这一讲的目的就是:了解LIVE,简单玩转LIVE。
LIVE有两种模式:Session和Arrangement,使用电脑键盘上的Tab键进行切换,我先不说他们的区别和作用,都讲完了自然就明白了
LIVE的控制:
LIVE对MIDI控制器的支持非常棒,如果你没有MIDI控制器那么也不要悲伤,我们可以直接用电脑键盘来控制LIVE,这在现场演出时是多么的方便!
按下KEY按钮,如下图。
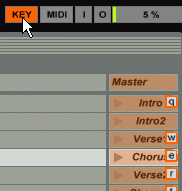
此时所有可以用电脑键盘控制的按钮都变成了彩色的。先用鼠标点击某一个按钮,比如下图鼠标点击Intro2按钮。
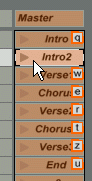
之后按下电脑键盘上的某一个键,比如我按下了A键,那么该按钮旁边将显示一个A,如下图。
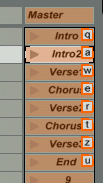
再次按下最开始按的KEY按钮,回到普通的模式下。按A键,效果等于用鼠标按Intro2按钮,多么的简单好用!我们可以把电脑简单所有的英文按键都利用上,来控制LIVE。
对于MIDI控制器的分配也是一样的,先按下MIDI按钮。如下图。
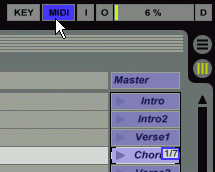
然后用鼠标选中一个旋钮或是推子,如下图我选中了一个旋钮。
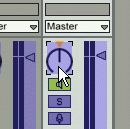
然后转动MIDI控制器的某一个旋钮,LIVE的这个旋钮就与MIDI控制器的旋钮“连接”上了,如下图。
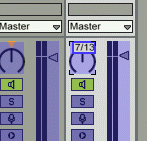
LIVE的节奏:
LIVE可以在播放时随意改变速度,而且保持音乐的音高不变。这个操作用鼠标拖动即可,如下图。
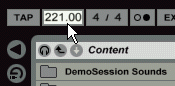
通过TAP按钮还可以快速改变速度,先用鼠标点击TAP,如下图,现在的速度是84.72。

然后再次点击该位置,发现其变成1了,如下图,现在的速度仍然是84.72。

之后快速第三次点击该位置,发现其变成2了,如下图,现在的速度是139.68。
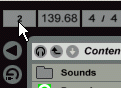
第二次与第三次电击鼠标的时间间隔将决定速度的瞬间变化,间隔越短速度就会突然变的很快;间隔越长速度就会突然变的很慢。
LIVE的Arrangement模式操作:
先在Seesion模式下,开始播放一个pattern。在确认录音键右侧的“发送到Arrangement按钮”是红色的,再按下LIVE最上面的录音键,录音开始了。如下图。
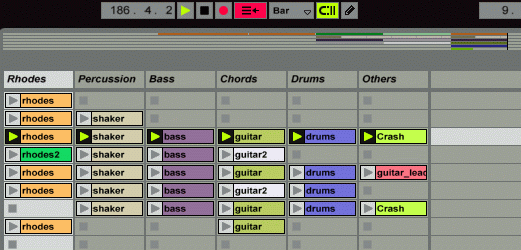
按键盘上的Tab键切换到Arrangement模式,你会发现声音正在被录制到这里。如下图。
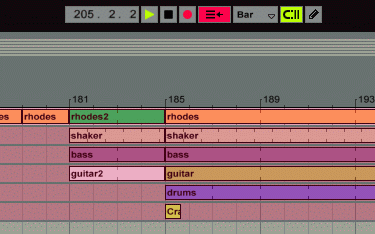
Session模式下播放的所有内容都被录制到了Arrangement模式中,以便后期编辑。按键盘上的Tab键返回Session模式,试着变化不同的pattern组合、音轨组合、采样组合,形成一首音乐,最后停止录音。
再次按键盘上的Tab键切换到Arrangement模式,所有声音都按照Session模式下的音轨录好了,如下图。
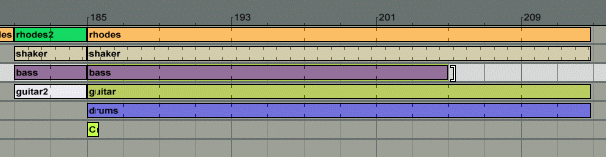
如果看不到波形,或者波形很小,那么就是显示比例或显示位置不对。将鼠标移动到最上面变成放大镜的样子,左右拖动即可改变显示的位置;而上下拖动即可改变显示比例。如下图。
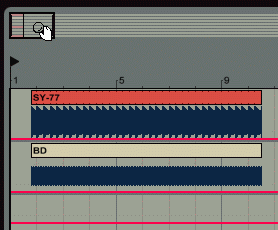
选中某个音轨,像下图那样鼠标单击向下的按钮。
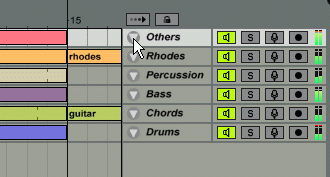
将可以对该音轨的包络进行控制,比如该音轨加了Auto Filter(自动滤波器)效果器,先在上面的下拉条选择Auto Filter,再选择Auto Filter的某个效果参数,比如我选择了Frequency(频率)。那么此时音轨中红色的横条就是自动滤波器频率参数的包络。如下图。
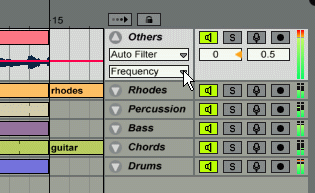
选中画笔工具,如下图。

直接就可以改变包络,如下图。
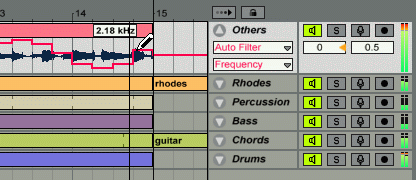
去掉吸铁石按钮,如下图。
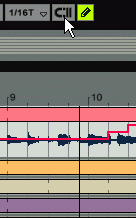
此时可以画出更为精细的包络,如下图。
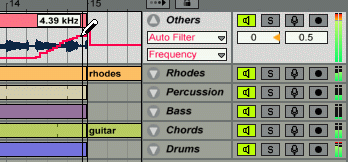
在不选中画笔工具的时候也可以改变包络,用鼠标双击包络线,会出现一个小圆点,此时拖动小圆点即可笔直的改变包络线,如下图。

以上只简单的写了一些LIVE的使用,后面我将用无数讲连载展示LIVE的使用技巧和详细功能
文章出处 www.midifan.com
转载文章请注明出自 Midifan.com





改变包络线的用途是什么啊?