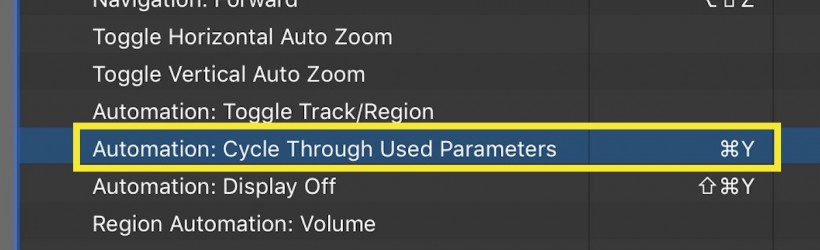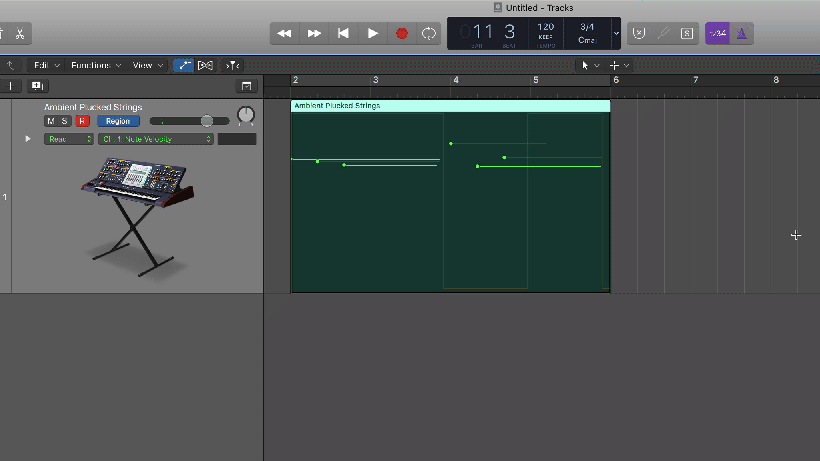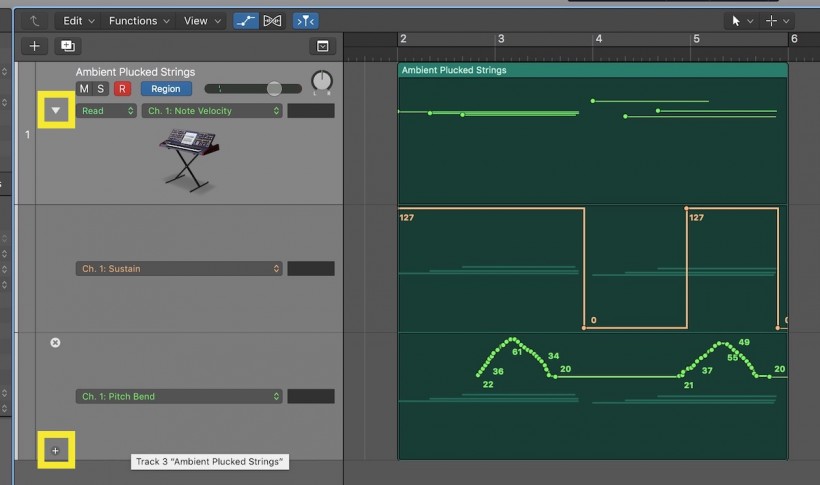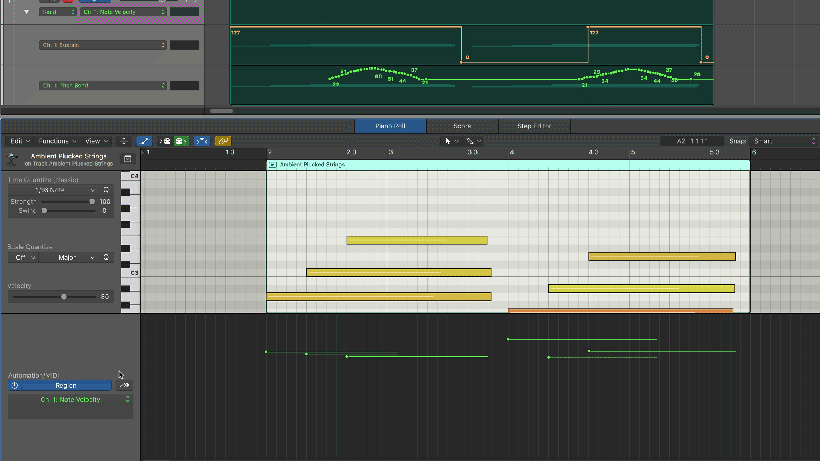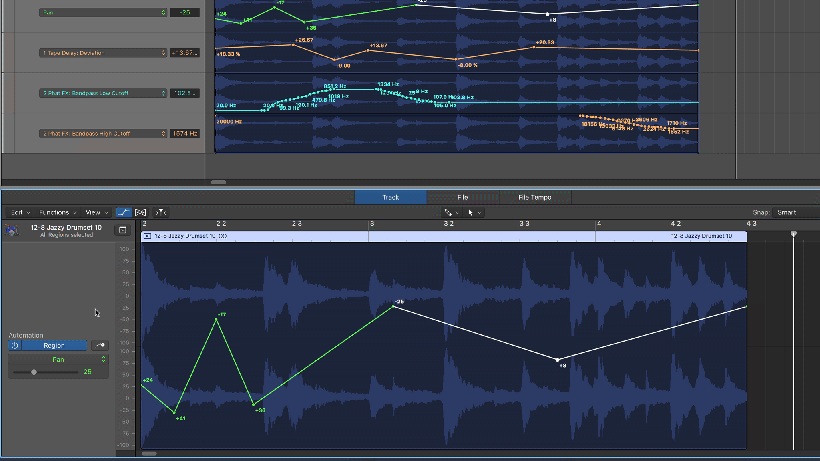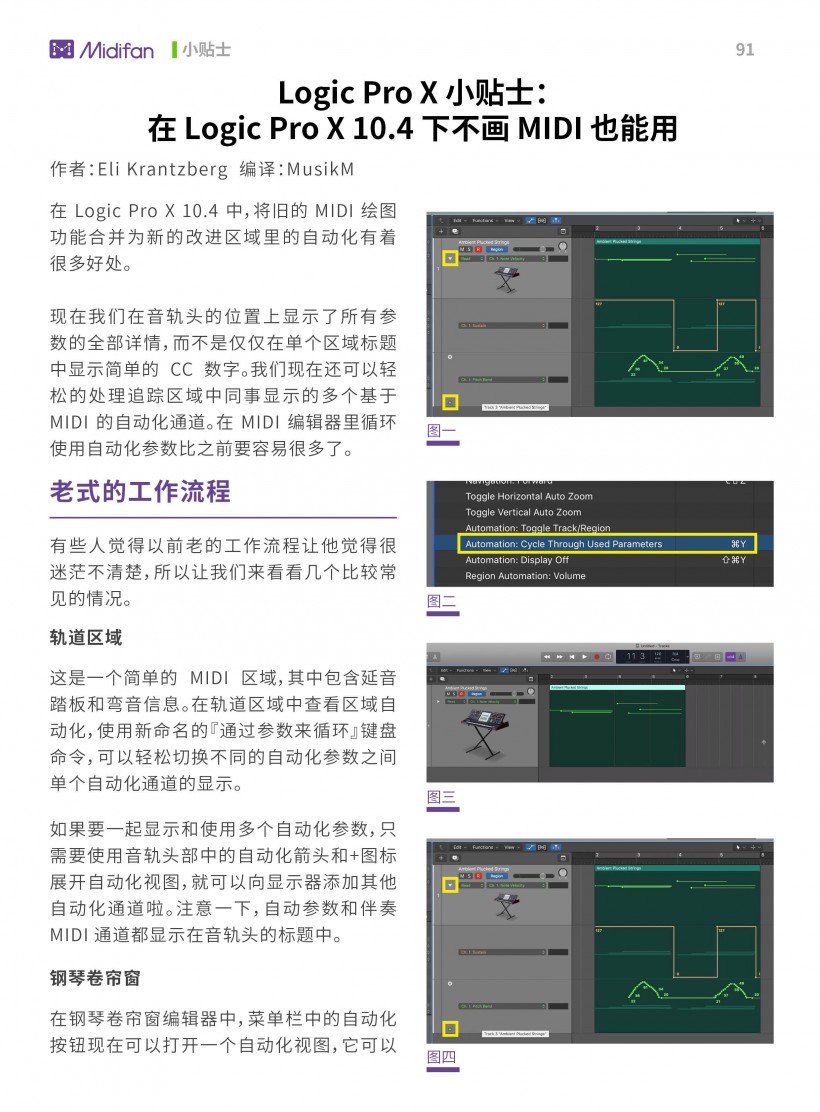Logic Pro X 小贴士:在 Logic Pro X 10.4 下不使用 MIDI 绘图功能工作
作者:Eli Krantzberg
编译:MusikM
图一
在 Logic Pro X 10.4 中,将旧的 MIDI 绘图功能合并为新的改进区域里的自动化有着很多好处。现在我们在音轨头的位置上显示了所有参数的全部详情,而不是仅仅在单个区域标题中显示简单的 CC 数字。我们现在还可以轻松的处理追踪区域中同事显示的多个基于 MIDI 的自动化通道。在 MIDI 编辑器里循环使用自动化参数比之前要容易很多了。
老式的工作流程
有些人觉得以前老的工作流程让他觉得很迷茫不清楚,所以让我们来看看几个比较常见的情况。
轨道区域
这是一个简单的 MIDI 区域,其中包含延音踏板和弯音信息。在轨道区域中查看区域自动化,使用新命名的『通过参数来循环』键盘命令,可以轻松切换不同的自动化参数之间单个自动化通道的显示。
图二
图三
如果要一起显示和使用多个自动化参数,只需要使用音轨头部中的自动化箭头和+图标展开自动化视图,就可以向显示器添加其他自动化通道啦。注意一下,自动参数和伴奏 MIDI 通道都显示在音轨头的标题中。
图四
钢琴卷帘窗
在钢琴卷帘窗编辑器中,菜单栏中的自动化按钮现在可以打开一个自动化视图,它可以允许你在轨道和区域自动化之间切换。其实实际上,在新的『循环模式』键命令的上面有一个新的键盘命令,可以让你轻松的在轨道和区域自动化之间来回切换,这个键在默认的情况下是没有被分配的。
图五
使用上面的相同例子,通过自动化参数来做循环其实很简单。通过相同的『循环模式』键命令或者是使用自动化标题右侧的循环模式按钮来做循环。
图六
在 MIDI 编辑器中同事查看自动化的多个通道是不太可能的,但是这是朝着这个方向迈出的非常棒的第一步。乐谱编辑模式
在五线谱视图里,乐谱编辑器里也提供了相同的自动化功能。
图七
音频轨道编辑器
一个不错的好的点是,现在轨道和区域自动化也可以在音频轨道编辑器里使用啦。跟其他的一样,选择区域或轨道自动化,并使用鼠标或『循环模式』键命令循环使用的参数。这是一种很好的方法,可以让轨道在『轨道区域』里缩小到比较窄的高度,然后马上切换到扩展视图来进行自动编辑。
图八
MIDI 绘图一路走好 R.I.P
MIDI 绘图其实很棒,但是差不多也该寿终正寝了。我认为这个向新的统一区域自动化的范例来过渡是非常有意义的。你的 MIDI 绘图键命令现在应该更适用于区域自动化。在我看来,修改工作流程是可能会发现一些小的不方便的地方,是远远超过了这些好处的。
可下载 Midifan for iOS 应用在手机或平板上阅读(直接在App Store里搜索Midifan即可找到,或扫描下面的二维码直接下载),在 iPad 或 iPhone 上下载并阅读。