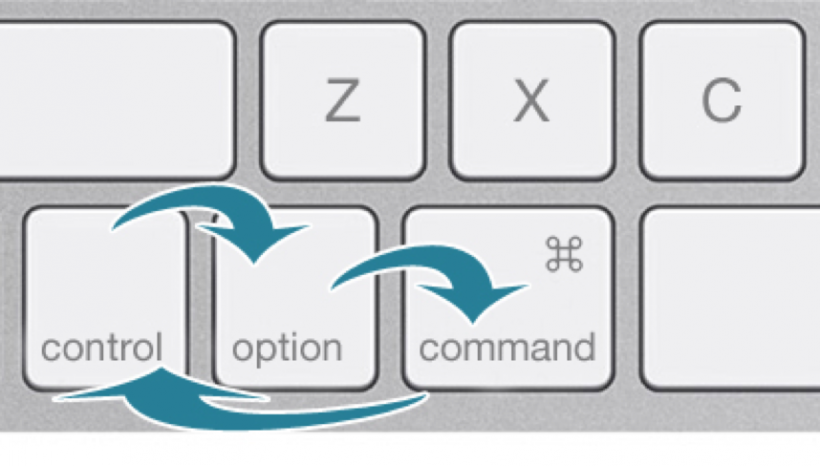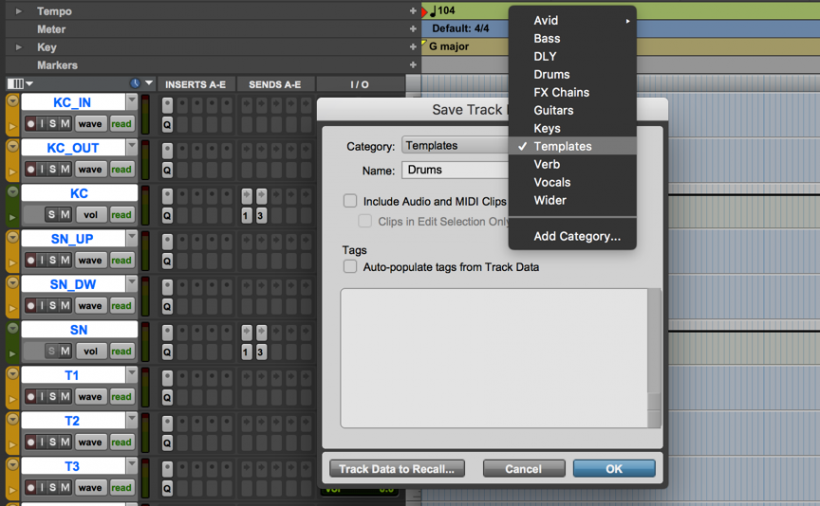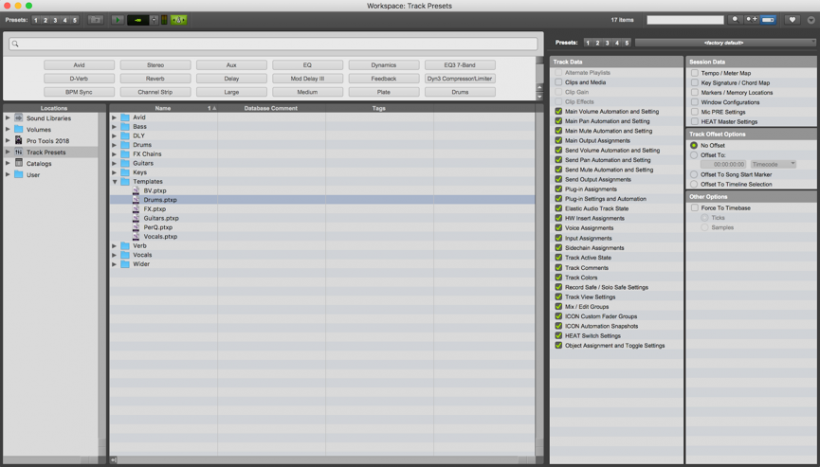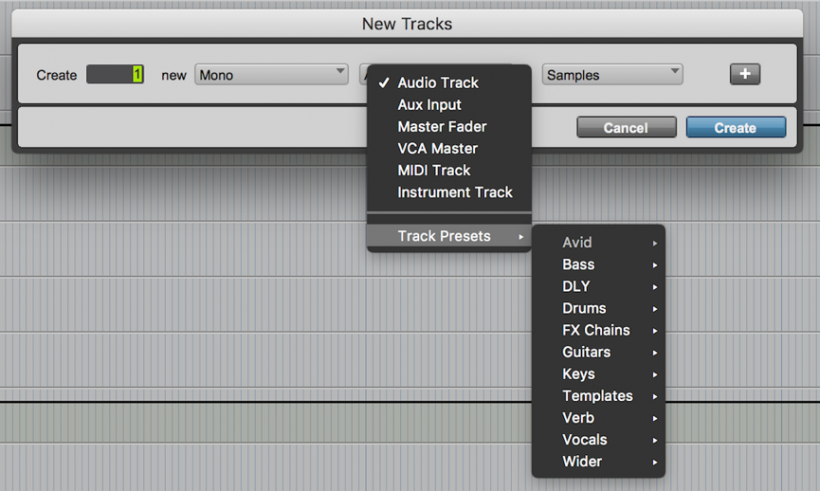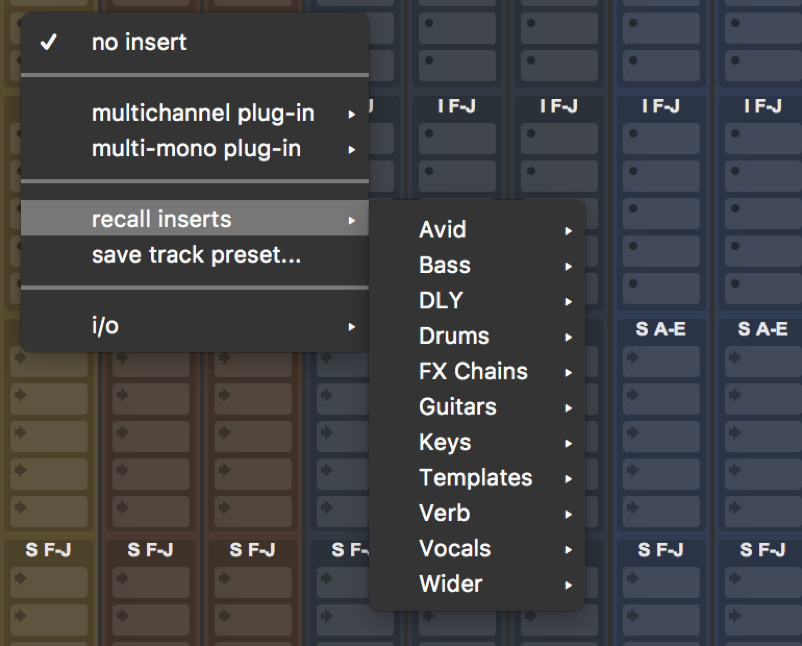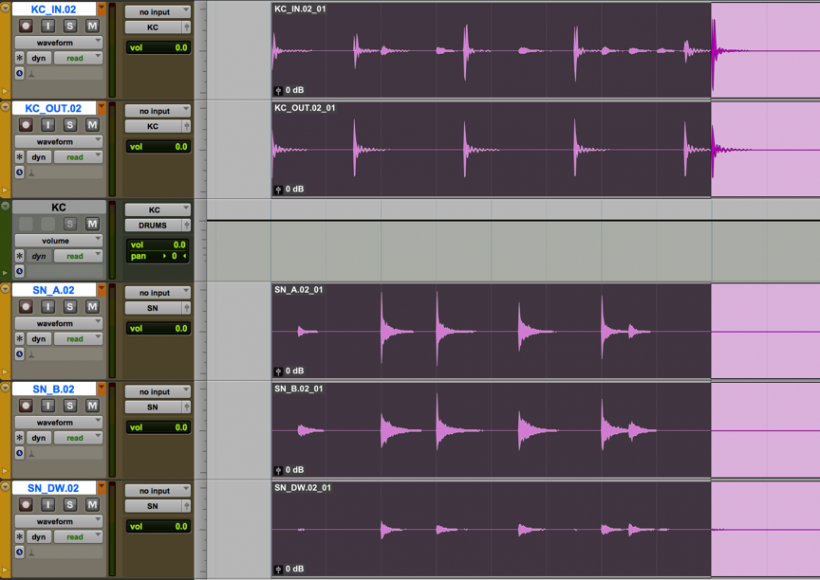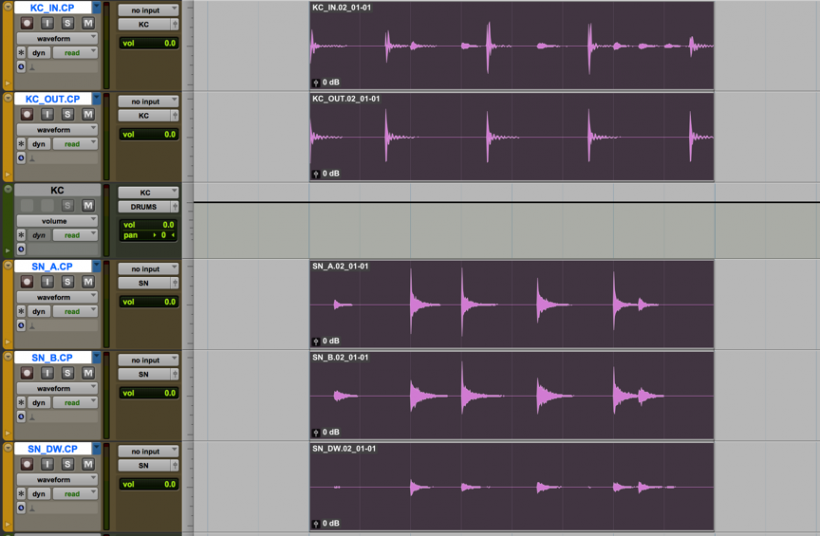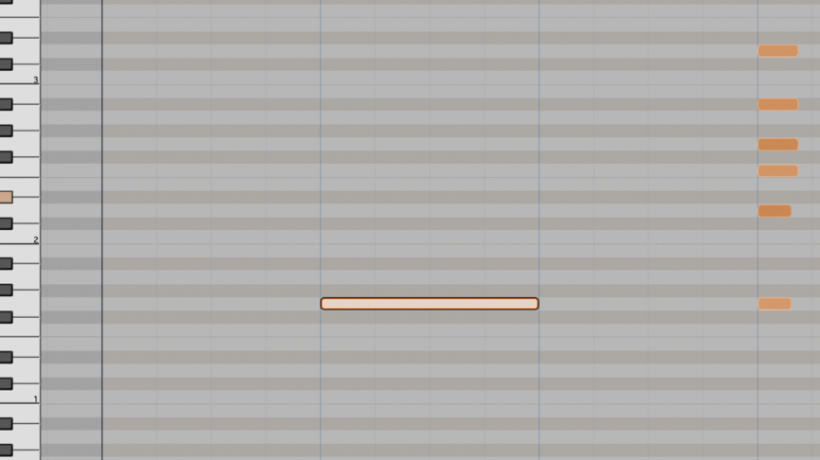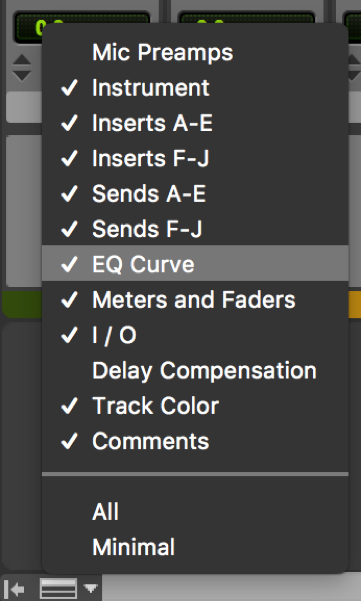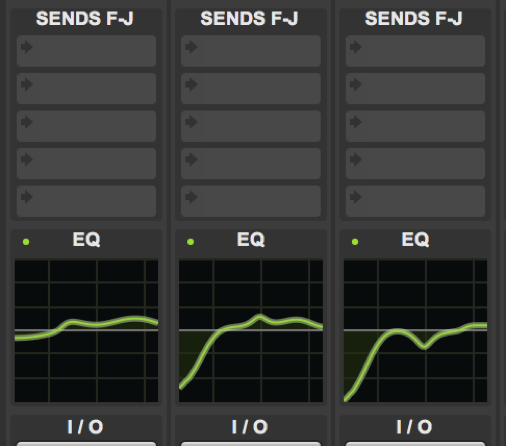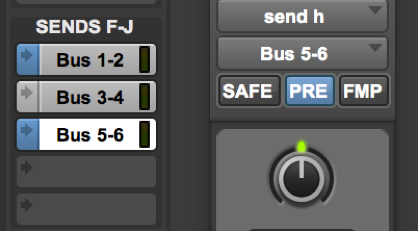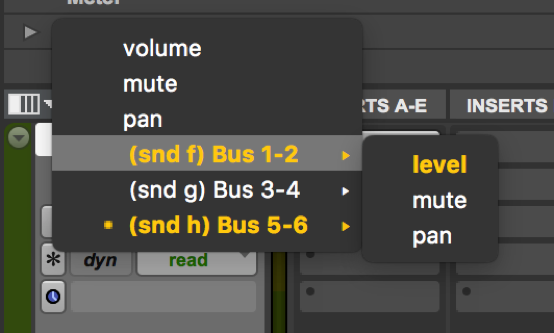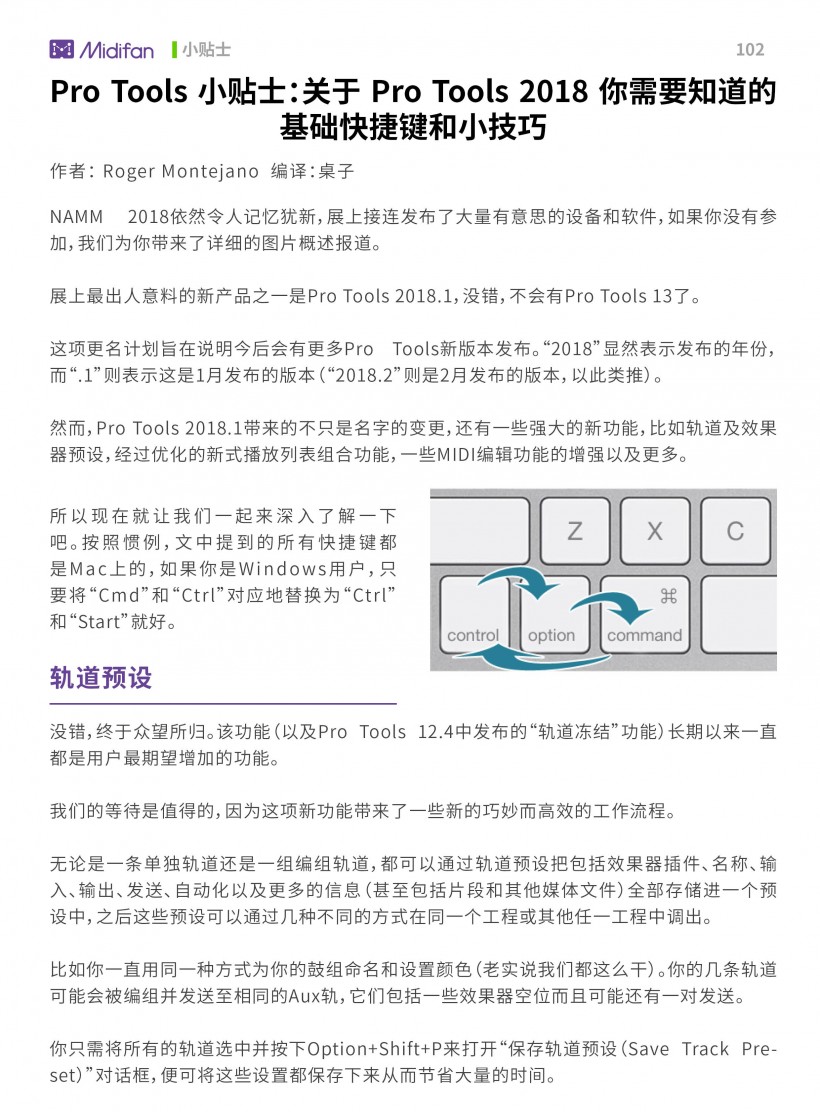Pro Tools 小贴士:关于 Pro Tools 2018 你需要知道的基础快捷键和小技巧
作者: Roger Montejano
编译:桌子
NAMM 2018依然令人记忆犹新,展上接连发布了大量有意思的设备和软件,如果你没有参加,我们为你带来了详细的图片概述报道。
展上最出人意料的新产品之一是Pro Tools 2018.1,没错,不会有Pro Tools 13了。
这项更名计划旨在说明今后会有更多Pro Tools新版本发布。“2018”显然表示发布的年份,而“.1”则表示这是1月发布的版本(“2018.2”则是2月发布的版本,以此类推)。
然而,Pro Tools 2018.1带来的不只是名字的变更,还有一些强大的新功能,比如轨道及效果器预设,经过优化的新式播放列表组合功能,一些MIDI编辑功能的增强以及更多。
所以现在就让我们一起来深入了解一下吧。按照惯例,文中提到的所有快捷键都是Mac上的,如果你是Windows用户,只要将“Cmd”和“Ctrl”对应地替换为“Ctrl”和“Start”就好。
图1
轨道预设
没错,终于众望所归。该功能(以及Pro Tools 12.4中发布的“轨道冻结”功能)长期以来一直都是用户最期望增加的功能。
我们的等待是值得的,因为这项新功能带来了一些新的巧妙而高效的工作流程。
无论是一条单独轨道还是一组编组轨道,都可以通过轨道预设把包括效果器插件、名称、输入、输出、发送、自动化以及更多的信息(甚至包括片段和其他媒体文件)全部存储进一个预设中,之后这些预设可以通过几种不同的方式在同一个工程或其他任一工程中调出。
比如你一直用同一种方式为你的鼓组命名和设置颜色(老实说我们都这么干)。你的几条轨道可能会被编组并发送至相同的Aux轨,它们包括一些效果器空位而且可能还有一对发送。
你只需将所有的轨道选中并按下Option+Shift+P来打开“保存轨道预设(Save Track Preset)”对话框,便可将这些设置都保存下来从而节省大量的时间。
图2:按下Option+Shift+P来打开新的“保存轨道预设”对话框。
在这里,你可以为预设命名,选择类别(或创建一个新的类别),甚至可以勾选“用轨道数据自动填充标签(Auto-populate tags from Track Data)”来通过轨道的名称、插件和其他信息自动创建标签,之后你就可以通过标签来搜索轨道预设了,所以花点时间确保预设有了合适的标签会为以后长期的使用做好准备。
对于预设更深入的微调,你可以点击“要调出的轨道数据(Track Data to Recall)”按钮(或按下Cmd+R)来选择你想要存储进预设的具体参数。这里有无穷的可能,包括从工程中存储额外信息的选项。有空就把这些选项全都看看,因为其中有一些绝对值得加进预设。
图3:从你的轨道预设中调出你希望加入的数据,无论多少。
调出预设的方法有多种,你可以从工作区(Workspace)浏览器(通过Option+I调出(译者注:我电脑里是Ctrl+Option+I))拖拽出来,可以在“新建轨道”对话框(Cmd+Shift+N)中选择,也可以在现有轨道上右键并选择“调出轨道预设(Recall Track Preset)”(用这种方法时,如果你的预设包含多个轨道,而你只选中了一轨,那么它只会调出预设中第一轨的设置)。
工作区浏览器同样可以让你在其中调整与整理你的预设。
图4:你现在可以在工作区浏览器中整理轨道预设。(点击看大图)
图5:可以直接在“新建轨道”对话框中插入轨道预设。
使用轨道预设会让你的工作流程显著提速,并且由于可供存储与调出的参数非常多,预设也有了无尽可能。
因为工作区浏览器允许你同时从中拖拽出多个预设,所以你可以通过组合各种预设来创建一个复杂的工程。你也可以储存轨道组合、包含媒体文件的轨道(比如riser、reverse、drop和效果音这些音效)甚至复杂的发送路径、窗口结构与话筒前级设置。
轨道预设最明显的作用之一就是存储效果器插件组合。目前,有一些通过运用“导入工程数据”以达到类似作用的变通方法,一些产品可以让你创建它们自己插件的组合并调出它们,但这样的功能无法从其他不同产品中存储预设插件组合。
这是轨道预设的主要目的之一,你甚至可以在任何插入槽中调出和存储预设中的效果组。只需像是在插入一个新的效果器插件一样在上面点一下,你便会看到两个新选项:“调出插件(Recall Insert)”和“存储轨道预设(Save Track Presets)”。
图6:终于!在这里出现了插入预设选项。
该选项的好处在于当你从插入槽中调出预设时,只有轨道预设的插件部分会被加载。如果预设包含其他类型的信息比如自动化、电平、输入输出和声像,它们则会被忽略。如果想要在轨道上调出完整的预设,你必须通过之前提到的另外三种方法:工作区浏览器、创建新轨道或者右键轨道。
顺便一提:发送(Send)可以从插件发送菜单中以同样的方式调出。
如果你已经用过几次Pro Tools了,你可能会有几个用来调出信息的工程模板,通过新的轨道预设功能,你可以更加轻松灵活地实现相同目的。
所以从现在开始,每当你想到了一些骚操作的时候,记得将它们存储为轨道预设,此后你的其他乐器轨道都将因此有个好的开头。
轨道组合增强
另一个重大的优化是对组合拼接工作流程的改进,这会帮助你在攒一个完整片段时节省大量时间。
对于新手,你现在可以决定哪个播放列表(Playlist)作为你的目标播放列表(Target Playlist)——将所有小段音频拼接成一个完整片段时所在的播放列表。你只需点一下轨道名称菜单并点进“Target Playlist”。
在该菜单中,只需选择你想用来作为目标播放列表的播放列表。下方的例子中,有三个带了音频的播放列表(.01,.02和.03),我们已经创建了一个.CP播放列表,它将作为我们的目标播放列表或者说主播放列表。这时一个蓝色方框会出现在播放列表名称右侧,并且所有轨道名称旁的小三角都会变成蓝色以提示现在看到的播放列表为目标播放列表。
图7:“主播放列表”被以蓝色方框标注。
只需按下Shift+↑/↓便可在播放列表间快速切换。注意,此时轨道名称旁的小三角变成了橙色以提示我们现在看到的不是主播放列表。
图8:如你所见,备选播放列表被以橙色标记。
比如我们决定用.02这一条的前四个小节。只需选中它们并用Option+Shift+↑或Ctrl+Option+V来将它们复制到目标播放列表中。
此时你会看到有个标记在选中的片段上方闪烁,这是在提示你它们已经被复制到目标播放列表中了。现在,你可以通过快捷键Shift+→来切换到主播放列表。
你还可以通过Shift+←来在最近浏览的两个播放列表间切换。当你处于主播放列表中却想回到前一个播放列表,或者想要快速地比较同一位置的不同两条素材时,该方法尤为有效。
图9:快速切换至主播放列表,或在最近的两个播放列表中切换以在拼接时进行比较。
另一个很酷的功能是自动循环选中区域的音频。比如说你想把已经被我们复制到目标播放列表的一些鼓声替换掉,只需选中它们并按下Cmd+Shift+↑/↓便可从其他播放列表中自动提取音频到这。
图10
所有这些新的快捷键都是在回放时有效。通过启用Loop播放模式并取消选中“关联时间线和编辑选中区(Link Timeline and Edit Selection)”(Shift+/)你可以将正在拼接的区域创建为一个loop并保留你想要替换的正确的节拍,然后试听它们。
当你循环回到原始播放列表时,一个“Home”标志会出现在选中区域上方,如果你停留在那儿,所有的编辑都会被撤销,片段也不会被改变。
所有的编辑都是即时完成的,所以你可以在听到你喜欢的地方时停止循环,此时编辑也就完成了。如果你不停循环并回到了原始播放列表,则会在选中区域上方出现一个闪烁的“home”标志,原始的片段也会回到未编辑状态。
注意:你也可以选择“主播放列表(Main Playlist)”作为目标播放列表,这意味着正在显示的播放列表就是目标播放列表。但请注意,如果你切换到另一个播放列表,它就会成为新的目标播放列表,这很容易使人混淆(尽管在某些特定工作流程中这很方便)。
追溯式录音与MIDI编辑
Pro Tools会通过追溯式录音功能直接对MIDI轨或乐器轨开始录音,尽管你还在回放状态。
这样一来,当你投入到演奏中而忘记按Cmd+空格或其他用来打开录音的快捷键时,就不会让乍现的灵感被时间冲淡了。只需一个快捷键Shift+C便可以让刚才弹出的MIDI片段出现在轨道中(你同样可以通过在事件(Events)菜单中点击追溯式录音(Retrospective Record)选项来实现)。
Pro Tools 2018.1另一个众望所归的功能是通过键盘上的方向键来移动MIDI音符。尽管Pro Tools 12.8.2中加入了通过左右方向键来在音符中前后移动的功能,但这样的工作流程依然很受限,而现在它得到了提升。
选中一个音符,只需通过上下方向键就可以让它做半音的升降。如果在按住Ctrl的同时做以上操作,可以将音符的移动限制在当前调号内。
正如你所期望的,如果按住Option键,你可以复制出一个音符,所以你只需选择好一个音符,然后按下Ctrl+Option+↑便可以复制它一次,再次按下↑键便可将它移动到三音位置,然后对该音符进行同样操作便可以创建出五音(听起来可能还不够简单但实际上这样操作非常方便)。
图11:通过几个快捷键来快捷建立和弦。(点击看动画)
通过Shift+↑/↓可以让选中的音符做八度升降——在其他一些DAW中只是常规操作。
如果你需要对音符做更深入的编辑,你还可以通过Ctrl+←/→来以一个单位格的长度伸缩音符开头(note on),通过Alt/Option+←/→来伸缩音符结尾(note off)(在上述两个快捷键中加按Shift可以以两个单位格的长度来伸缩)。
MIDI力度在制作真实乐器声音时非常重要,现在有了新的快捷键来设置力度。Cmd+↑/↓可以让力度加减5,同时按住Shift可以以15来加减。
图12:现在可以从你的MIDI文件中提取和弦信息了。
该版本中最后一个MIDI新功能是从现有MIDI片段中提取和弦变化。只需选中你想分析的片段然后在事件菜单中点击提取和弦信息(Extract Chord Information)选项,Pro Tools就会识别出和弦并显示在和弦标尺中。
其他有用的小优化
正如我们说的,改变版本号的背后传达出的是今后Pro Tools会更频繁地更新——甚至可能比一个月一次还频繁。
这表示不是每一个新版本都会有一些重大的新功能,尽管如此这些小的优化依然很重要,就像每天优化1%,70天后就比现在好一倍,对吧?
Pro Tools 2018中就有这样几处小更新。
其中一个是在混音窗口中加入了EQ曲线显示,它可以将通道条中的任何EQ插件的效果显示出来。只需点一下混音窗口左下角菜单并勾选“EQ曲线(EQ Curve)”即可。
图13
该功能同样支持第三方插件,但不是所有第三方产品都支持该功能,所以如有疑问请资讯厂家。
图14
另一个新功能是,在任何发送设置中都会有一个蓝色指示标来提示现在处于推子前模式,所以现在无需点开发送就可以看到哪个是推子前了。
图15
还有一个小优化就是任何包含自动化的通道现在都被显示为橙色,就像被使用的Bus会被有色显示一样。
图16
在这篇Pro Tools 2018.1总结的最后,有必要再提一下云端功能的更新:Pro Tools现已支持iLok Cloud,所以你可以在没有实体iLok的情况下通过联网认证来运行Pro Tools。还有,你现在可以通过文件(File)菜单中的开始合作(Start Collaboration)选项将最近的工程上传到云端来与他人进行合作。
可下载 Midifan for iOS 应用在手机或平板上阅读(直接在App Store里搜索Midifan即可找到,或扫描下面的二维码直接下载),在 iPad 或 iPhone 上下载并阅读。