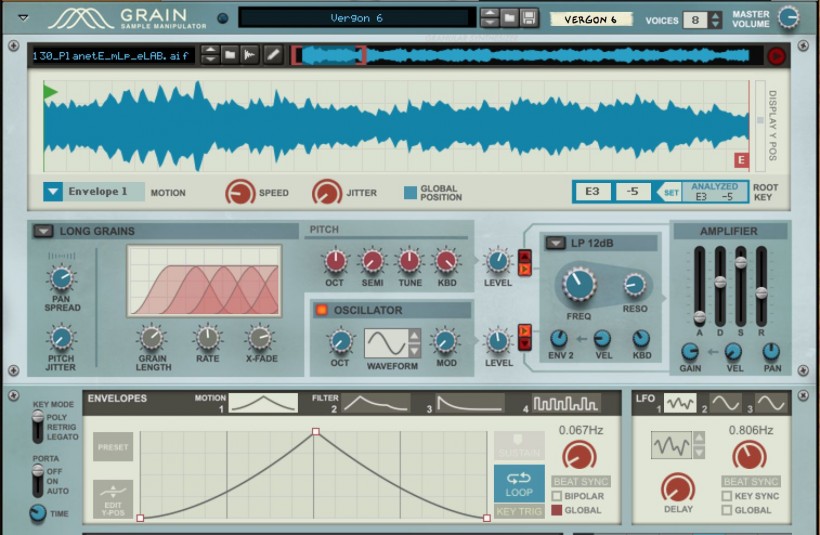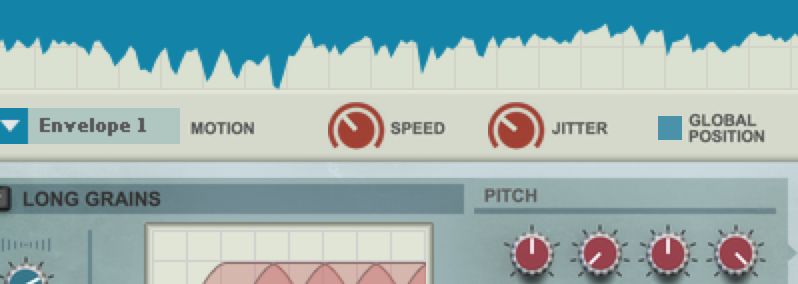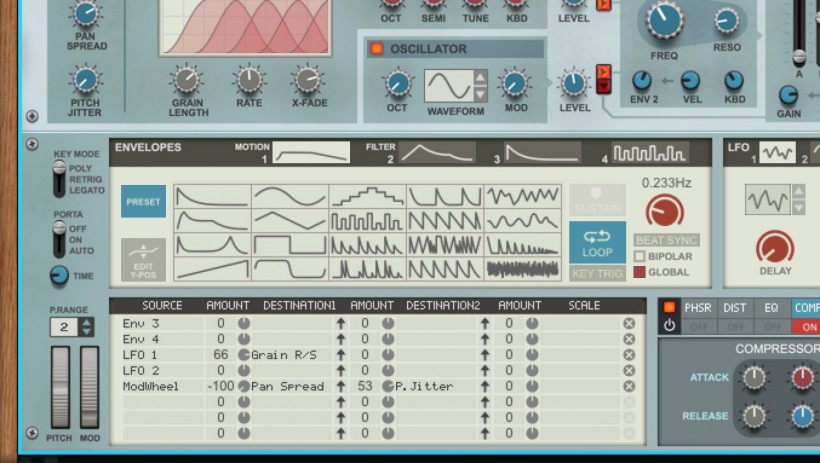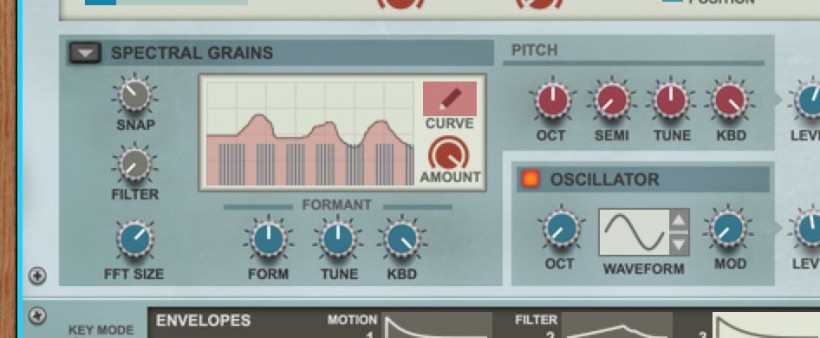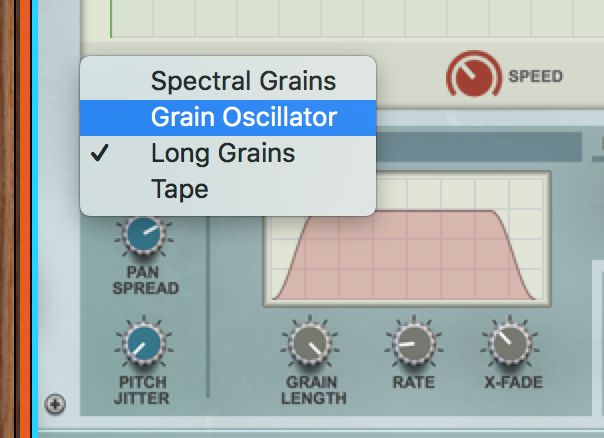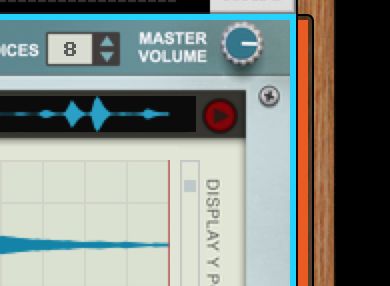Reason 小贴士:用 Garin 合成器做 Textural 纹理声音设计
作者:Hollin Jones
编译:musiXboy
出处:https://ask.audio/articles/textural-sound-design-with-propellerhead-reasons-grain-synthesizer
Reason的Grain合成器拥有超凡的操作采样的能力,可以让你对声音的各个方面进行完全的控制,超级适合做Textural纹理类的和ambience环境类的声音。
1. 设置播放标记点
图1
我们可以先读取一个叫做Vergon 6的预制音色作为起点。我们首先需要关注Sample(采样)、Grain(粒子)和Envelope(包络)这三个区域。如果你按下MIDI键盘上的一个琴键,那么你会看到采样播放指针开始移动。这个预制音色设置的是根据Envelope区域里的Envelope 1的包络进行循环播放。移动Sample区域里的绿色和红色标记点即可修改左右的起始和结束播放位置。
2. 选择移动方式
图2
如果你点击Sample区域里的Motion下拉条的话,就可以看到这里可以设置播放指针的各种播放方式,你可以试试改成Freeze(冻结),那么每次采样就会在左侧的标记点位置重复,而选择One Shot的话那么从左播放到右之后就会停止。那两个loop的选项FW Loop和FW-BW Loop分别是传统的循环播放和乒乓来回循环播放,而End Freeze则会在声音播放到最后之后冻结住。
3. Jitter和速度
图3
Sample区域里的Speed(速度)旋钮可以控制回放速度,除非Motion下拉条里选择了跟随Envelope去回放,那样的话就是用Envelope区域里的红色Rate旋钮就控制速度了。
不过不管Motion选的是什么,那个Sample区域里的Jitter旋钮永远都是控制在播放过程中播放指针来回来去抖动的程度,为你的采样回放加入更多不确定性和随机性。下面让我们将Motion控制选择回Envelope,继续更多设置的实验。
4. 包络变化
图4
在选择Envelope 1之后,我们来试着用MIDI键盘按住一个键的同时修改包络的形状。可以用鼠标拖拽包络的拐点,也可以用鼠标在包络线上点击创建出一个新的拐点然后修改包络的形状。Edit Y Pos参数则可以限制只在一个轴向上运动,而且可以选择循环或不循环。另外,点击Preset下拉条还可以看到很多预制好的包络形状可以马上使用。只需要对默认包络形状做简单的调节,你就可以创造出更有动态性更有流动性的声音,来回来去进行变化。
请听音频1的示范。
5. 多个包络
图5
这里有四个包络形状的位置可以选,你可以在拐点之间选择不同的包络,而且每一段都可以设置不同的速度、是否循环并使用Sustain(持续)命令来在包络线上做回放,而不会让播放指针马上停掉。
如果你在某个包络上激活了Key Trig按钮,那么在输入一个MIDI音符之后将从头重新触发播放。关闭这个选项的话,包络就会从半截开始播放。
6. 选择粒子类型
图6
下面我们来说Grains(粒子)部分,点击左上角的下拉条即可选择粒子如何处理声音,如何生成粒子,做出非常大变化的效果。在我们这个例子里,我选择了SPECTRAL GRAINS粒子处理方式,当按下一个音符之后,调节Snap(对齐)和Filter(滤波)旋钮来修改粒子处理的精度和密度,直到你得到一个满意的声音。别忘了你可以对这些参数做automation自动化控制这样它们就可以一直持续的变化了。
请听音频2的示范。
7. 长度和空间感
图7
现在试着选择Grain Oscillator这个选项,如果你之后来调节Length(长度)和Spacing(空间)这两个参数的话就可以得到非常迷幻的效果,将粒子打散创造出慢速的颗粒感效果。有点像是90年代制作人在硬件采样器上常用的方式,对声音做非常夸张的人工效果很明显的时间伸缩处理,结果非常适合做环境音乐的声音设计。
请听音频3的示范。
8. 磁带滚动
图8
现在选择Tape选项,尽管它的可调参数不多但可以做出非常科幻的效果。别忘了同时调节滤波器,让声音可以更尖锐,得到非常有力的声音。
请听音频4的示范。
9. 编辑声音源
图9
返回到Sampler(采样器)部分,点击波形显示部分左侧那个小小的Sample Edit(采样编辑)按钮,即可打开Reason内置的CIA杨编辑器,方便你对采样波形做进一步的常规处理。比如你可以切到你需要的声音片段上,反向播放,让音量标准化,然后保存成一个新名字。之后它就会出现在Reason主窗口的Song Samples(歌曲采样)里面,其它机架也可以使用。
10. 交换采样
图10
别忘了你可以在不改变参数的情况下尝试各种不同的采样波形进行粒子处理。点击Sample Record(采样录制)、点击Load(读取)按钮或是直接从电脑的桌面/文件浏览器里拖拽一个音频进来,都可以直接听到新的声音的效果。
11. 快速预听
图11
来说最后一个小技巧,尽管你的声音已经被粒子效果修改过了,你依然可以快速预听未处理的原始音频是什么样的声音,只需要点击采样波形右边的红色播放按钮即可,非常贴心吧?
所有音频试听文件下载:http://www.midifan.com/down2/down.php?id=158
可下载 Midifan for iOS 应用在手机或平板上阅读(直接在App Store里搜索Midifan即可找到,或扫描下面的二维码直接下载),在 iPad 或 iPhone 上下载并阅读。