窥视 Cubase SX 3 新功能
窥视 Cubase SX 3 新功能

Cubase SX 3具有10项重要的新功能,下面我来简单向大家介绍一下新功能的用法。
第一:自动时间伸缩
Cuabse SX 3最重要的功能就是完全自动化的时间伸缩,也就是说各个音频素材的速度,与总体音频工程文件的速度是完全结合在一起的,而且Cubase SX 3可以自动探测每段音频素材的速度。比如我们先导入一段loop。
导入后双击进入采样编辑器之后,可以看到多了一个音频速度定义按钮(鼠标指着的按钮),如下图。
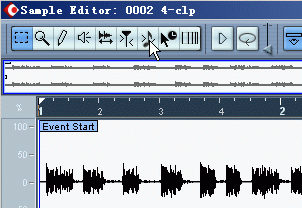
按下该按钮后,会按照当前节奏出现小节线,如下图。
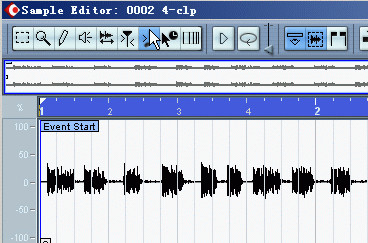
看来节奏有问题,需要调整一下,在采样编辑器中就可直接修改该音频素材的速度,如下图。

改成正确的速度,OK了,如下图。
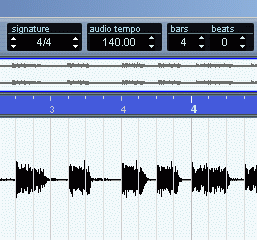
然后按下采样编辑器中的乐器模式按钮,如下图。
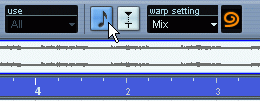
之后就激活了自动时间伸缩的功能,此时Warp Setting中可以选择时间伸缩算法的精度,如下图。Drums精度就差,Mix为最佳。
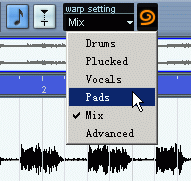
此时可以看到Project窗口中的音频素材后面多了两个符号,如下图。表示该段音频已经处于自动时间伸缩状态了。
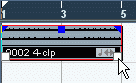
比如现在是这种120bmp的速度状态,占用了5个小节,如下图。
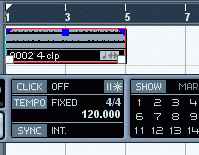
把速度增加到200bmp,波形还保持5个小节不变,如下图。这在老版本的Cubase SX中,您就慢慢自己调吧。
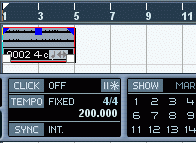
第二:按顺序播放
这个功能应该是为方便Remix做的,在我们拥有大量现成声音素材和loop之后,依靠不同素材的排列组合就可以形成全新风格的音乐。以前要不断手动改变各个音频素材的播放位置,再对齐,很麻烦。现在Cubase SX 3可以自动分配音轨的播放顺序。
在Project窗口中点右键,可以发现多了一个Add Play Order Track的项目,这就是新建播放顺序音轨,如下图。
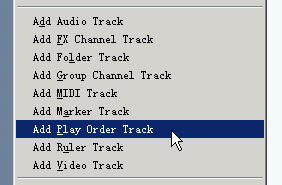
下图鼠标指着的我们没见过的这个音轨就是新建的播放顺序音轨。
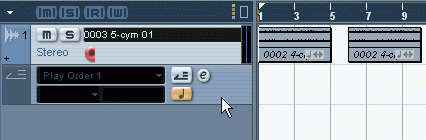
使用铅笔工具可以在播放顺序音轨中新建播放顺序条,如下图,新建了一个A条。
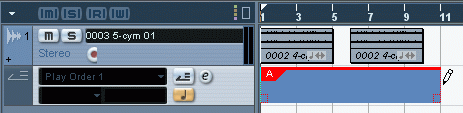
要单击下图鼠标指着的那个按钮才可以使播放顺序音轨起作用。
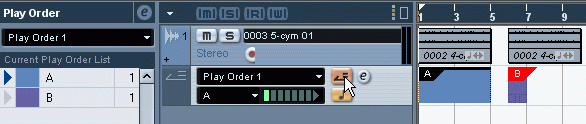
详细的播放顺序要单击e按钮进入Play Order Editor进行编辑,如下图。

上图中,左边是我们需要让Cubase SX 3播放的顺序,右边是所有播放顺序条的编号。比如我可以在左边的窗口中将顺序改成A、C、B,如下图。那么现在Cubase SX 3的播放顺序就是先播放A条的长度,完后蹦到C那里播放完毕后再回到前面的B位置重新播放。
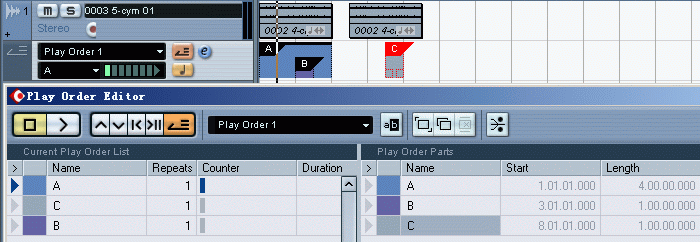
我们可以建立多个播放顺序列表,尝试不同播放顺序的感觉。如下图,ab按钮可将当前播放顺序列表重新命名,后面的三个按钮分别是新建播顺序放列表、复制播放顺序列表、删除播放顺序列表。

在最后确定播放顺序后,可以按下图鼠标指着的按钮,让Cubase SX 3按照你规定的播放顺序重新排列Project窗口中所有音频素材的位置。
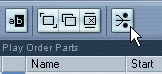
第三:就地编辑
Cubase SX 3的MIDI编辑器可以直接在Project窗口中打开,实现与其它MIDI音轨、音频音轨的同时编辑。
首先在MIDI菜单中激活就地编辑功能,选择MIDI??Edit In-Place,如下图。
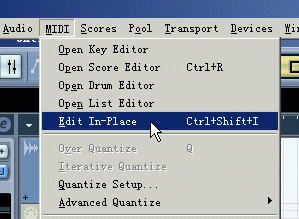
也可以用MIDI音轨中的快捷键来打开就地编辑功能,如下图鼠标所指的按钮。
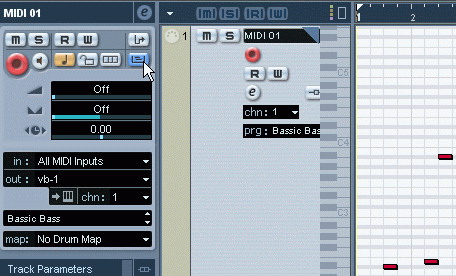
下图为就地编辑模式下,在Project窗口中同时编辑MIDI和音频的情况。
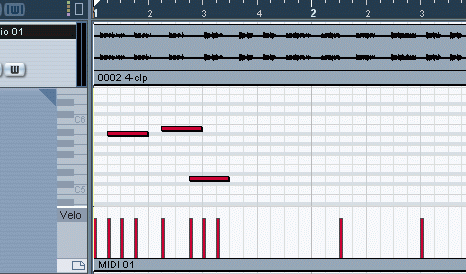
第四:MIDI设备映射和控制面板
Cubase SX 3可以导入第三方的MIDI设备映射和控制面板文件,让你直接在电脑屏幕上对其他MIDI设备进行直观的操作。
首先打开MIDI Device Manager,如下图。
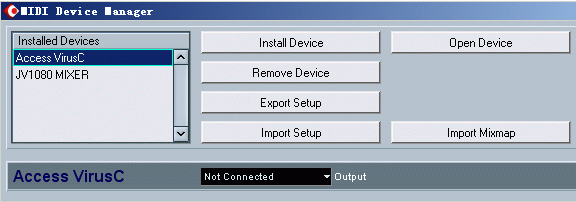
然后可以按Import Setup导入第三方提供的设备映射和控制面板文件。
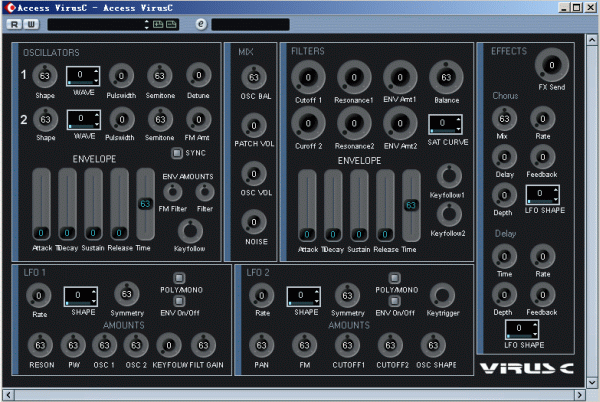
下图为Access Virus的控制面板,所有旋钮、推子、按钮都与Access Virus完全一样,现在不同边操作电脑边操作硬件了,都在电脑上完成了。
如果没有第三方的映射和控制面板文件也没关系,咱们可以自己动手做。下图为编辑界面。
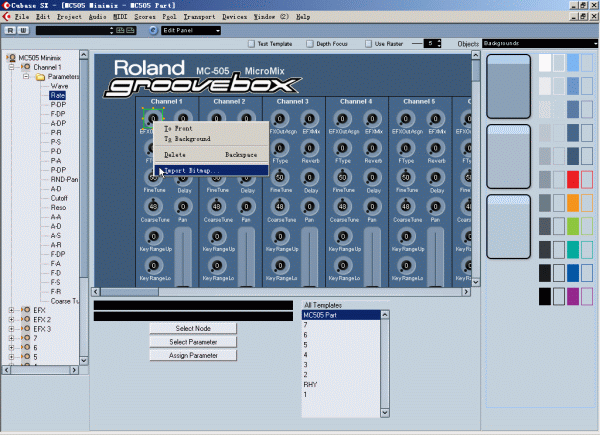
我们可以自己添加或修改软件控制界面,包括旋钮、按钮、推子,以及颜色、控制参数、控制模式等等。
下图为控制参数编辑窗口:
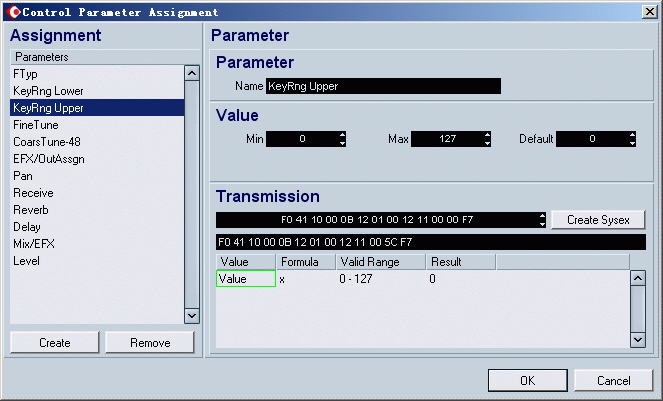
第五:可自定义的工作台
Cubase SX 3可以定义多种工作台模式,所谓工作台实际就是电脑屏幕显示的方式,当你有多个显示器时这个功能将非常有用,你可以事先定义多种显示模式,使不同显示器显示不同的内容,然后快速的在各种显示方式之间切换。
单击Window(1)下拉条可以看到默认带有一个叫做Main的工作台,让我们新建一个,如下图。
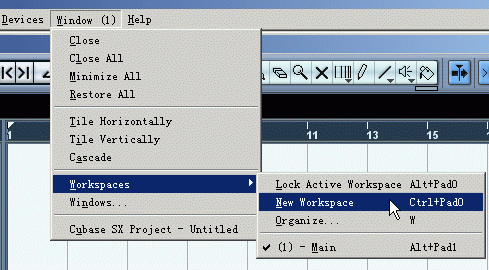
起一个名字,如下图。
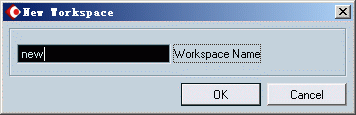
可以看到现在有两个工作台了,菜单名称由原来的Window(1)变成了Window(2),可见Window后面括号里显示的是当前可用的工作台数量。选择Organize进行设置,如下图。
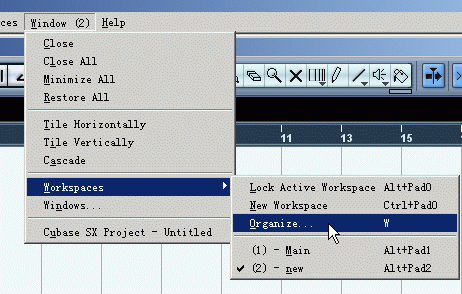
Organize Workspaces窗口左边是当前的工作台方式,右侧是所有预置的参数(暂时为空)。在这里我们可以删除、添加、修改所有的工作台。
第六:Studio Connections Total Recall

对Studio Connections Total Recall的支持。Studio Connections Total Recall可以让你像保存软件插件那样,保存当前硬件的状态。当保存工程文件时,支持Studio Connections的硬件会将自己的当前状态随工程文件同时保存。比如你有一个支持Studio Connections的合成器,当你在不同的Cubase SX文件中使用了合成器不同的音色参数和状态时,这些参数和状态都会随着该Cubase SX文件一同被保存。下次再打开不同的Cubase SX文件,合成器也将自动恢复相应的状态。
如果您有支持Studio Connections的设备,在安装了最新驱动、最新固件和Cubase SX 3之后,Devices菜单会出现YAMAHA Studio Manager项目,可以在Cubase SX中直接调用Studio Manager,而不必单独打开了,如下图。而且Studio Manager的所有参数将会同工程文件一同保存。
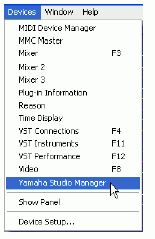
现在支持Studio Connections的软件和硬件还比较少,软件只有Cubase SX,硬件只有YAMAHA的7款产品(MOTIF ES、01X、01V96、DM2000v2、02R96、DM1000、SPX2000)。但随着YAMAHA公开Studio Connections的SDK开发包,今后会有越来越多的软件和硬件都来支持Studio Connections,那么硬件和软件的协同工作将会更加的简单快捷。
第七:可在VST调音台直接调用外部效果器
Cubase SX 3将更多的东西整合到VST Connection里面,其中就包括最新的External FX(外部效果器,就是硬件效果器)。第一次打开External FX是空的,需要我们手动添加发送和返回外部效果器的音频通道,如下图。
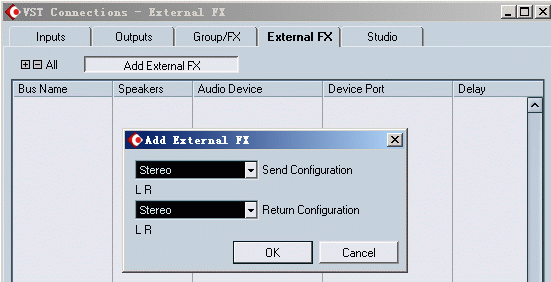
选择好发送通道和返回通道,就OK了,如下图。我们可以建立多组外部效果器组合,防止名称混乱还可以自己命名,比如我用Korg MS2000当作外部效果器使用。
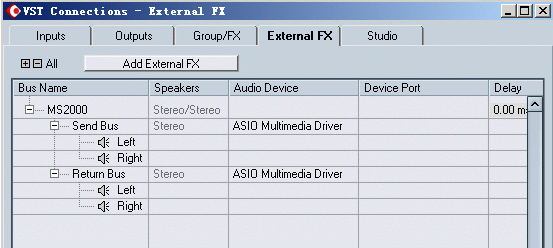
那么我就可以在任何插入效果器的地方看到MS2000的身影,并可随时调用它,不管是作为插入效果器,还是辅助效果器,如下图。
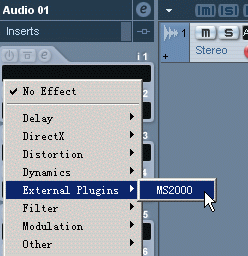
外部效果器的控制界面比较简单,除了发送返回量两个参数以外,还有一个延迟参数,如下图。一般来说外部效果器都不会是0延迟的,所以需要根据实际情况自己来设置一个合适的延迟补偿值。
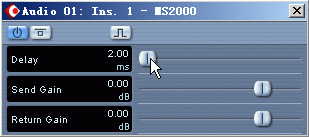
第八:增强的冻结功能
冻结功能成了现在工作站软件的必备功能了,那么灵活多变的冻结功能就是非常必要的了,Cubase SX 3在原有冻结功能基础上又加入了新的内容。
可以冻结插入效果器,如下图。此时所有该音轨的推子前插入效果器都将被冻结转化为音频波形,不过我们还是可以调整音量、声像等常用参数。
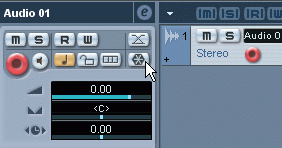
在冻结VSTi时,可选择只冻结VSTi乐器还是同时把该通道全冻结掉,如下图。
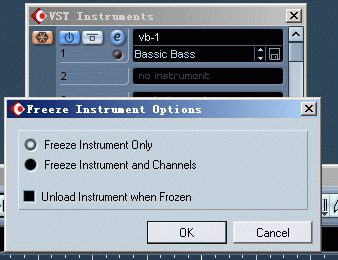
如果选择第二个选项同时冻结VSTi乐器和通道,那么该音轨的推子前插入效果器也将一起被冻结,转化为音频波形。
第九:直接画出音量包络
以前要在Project里改变音量包络,要再打开一个Automation音轨来做,Cubase SX 3可以直接在音频音轨进行编辑了,使用铅笔工具就可以,如下图。
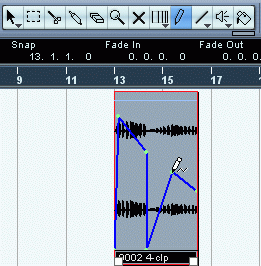
第十:增强的颜色工具
虽然以前Cubase SX也可以自己定义音轨和音频素材的颜色,但新版本把颜色功能又增强了,增加了颜色工具。
如下图鼠标所指的按钮就可以激活每个音轨的颜色控制。
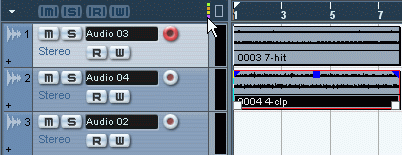
单击音轨后面显示音量电平的地方可以打开颜色选择列表,如下图。
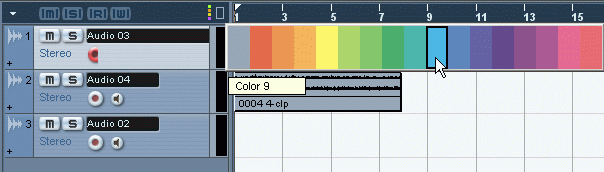
鼠标模式里还多了颜色模式,如下图,注意到按钮下面还有一小段横条,那里就显示了当前填充的颜色。
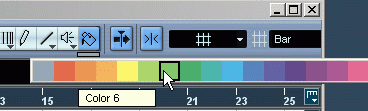
一旦设置好每个音轨的颜色,新录制或导入的波形都会自动填充成该颜色。我们也可以用颜色工具将同一音轨中的不同波形变成不同的颜色,如下图。
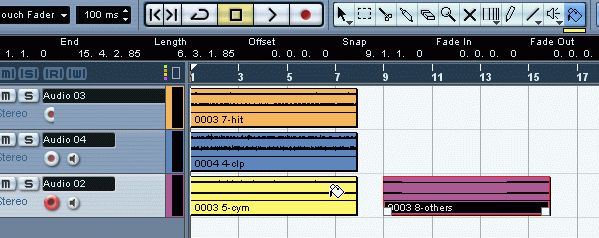
其它新特性:
Cubase SX 3.01新增一个效果器RoomWorks,如下图。这是一个只占用很少资源的房间/空间混响效果器,但音质非常棒,在CPU占用率很高的情况下依然可以正常工作。

新增声音预听输出通道。所谓声音预听输出通道就是一个专门的音频输出通道,在进行效果试听、导入音频预听、音频编辑、倒带等编辑操作时,发出的声音不走总输出通道,而走单独的声音预听输出通道。在现场一些声音是不希望观众听到的,那么可以走单独的输出通道。
下图右边的通道就是调音台中的预听输出通道,左边的是总输出。
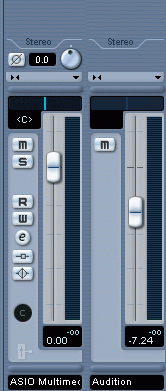
预听输出通道的设置在VST Connections的Studio项目中,如下图。
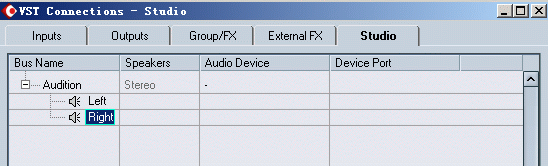
新增MMC同步控制面板,如下图。

本文大致列出了所有Cubase SX 3的新功能,写的有些仓促,对某些新功能挖掘还不够深入,大家看个新鲜。

Cubase SX 3具有10项重要的新功能,下面我来简单向大家介绍一下新功能的用法。
第一:自动时间伸缩
Cuabse SX 3最重要的功能就是完全自动化的时间伸缩,也就是说各个音频素材的速度,与总体音频工程文件的速度是完全结合在一起的,而且Cubase SX 3可以自动探测每段音频素材的速度。比如我们先导入一段loop。
导入后双击进入采样编辑器之后,可以看到多了一个音频速度定义按钮(鼠标指着的按钮),如下图。
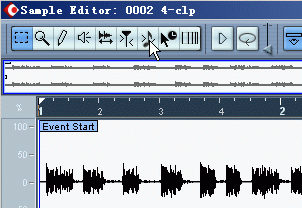
按下该按钮后,会按照当前节奏出现小节线,如下图。
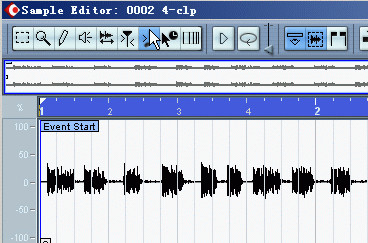
看来节奏有问题,需要调整一下,在采样编辑器中就可直接修改该音频素材的速度,如下图。

改成正确的速度,OK了,如下图。
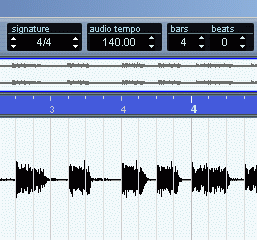
然后按下采样编辑器中的乐器模式按钮,如下图。
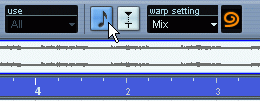
之后就激活了自动时间伸缩的功能,此时Warp Setting中可以选择时间伸缩算法的精度,如下图。Drums精度就差,Mix为最佳。
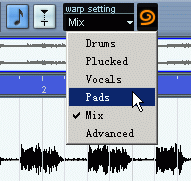
此时可以看到Project窗口中的音频素材后面多了两个符号,如下图。表示该段音频已经处于自动时间伸缩状态了。
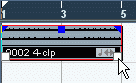
比如现在是这种120bmp的速度状态,占用了5个小节,如下图。
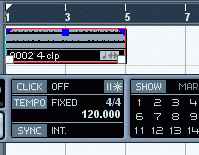
把速度增加到200bmp,波形还保持5个小节不变,如下图。这在老版本的Cubase SX中,您就慢慢自己调吧。
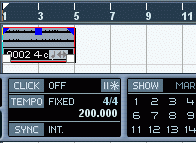
第二:按顺序播放
这个功能应该是为方便Remix做的,在我们拥有大量现成声音素材和loop之后,依靠不同素材的排列组合就可以形成全新风格的音乐。以前要不断手动改变各个音频素材的播放位置,再对齐,很麻烦。现在Cubase SX 3可以自动分配音轨的播放顺序。
在Project窗口中点右键,可以发现多了一个Add Play Order Track的项目,这就是新建播放顺序音轨,如下图。
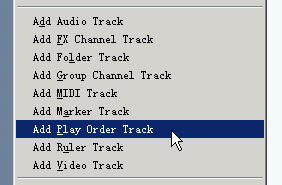
下图鼠标指着的我们没见过的这个音轨就是新建的播放顺序音轨。
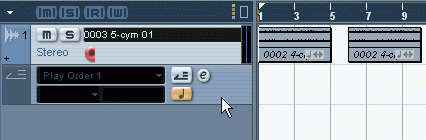
使用铅笔工具可以在播放顺序音轨中新建播放顺序条,如下图,新建了一个A条。
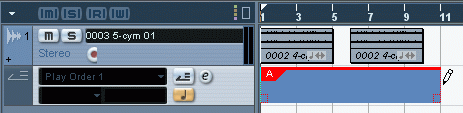
要单击下图鼠标指着的那个按钮才可以使播放顺序音轨起作用。
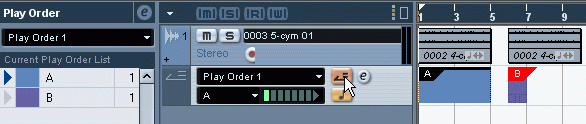
详细的播放顺序要单击e按钮进入Play Order Editor进行编辑,如下图。

上图中,左边是我们需要让Cubase SX 3播放的顺序,右边是所有播放顺序条的编号。比如我可以在左边的窗口中将顺序改成A、C、B,如下图。那么现在Cubase SX 3的播放顺序就是先播放A条的长度,完后蹦到C那里播放完毕后再回到前面的B位置重新播放。
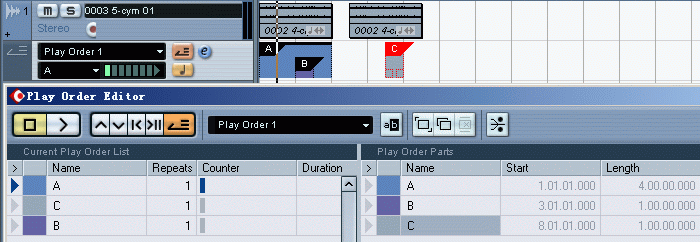
我们可以建立多个播放顺序列表,尝试不同播放顺序的感觉。如下图,ab按钮可将当前播放顺序列表重新命名,后面的三个按钮分别是新建播顺序放列表、复制播放顺序列表、删除播放顺序列表。

在最后确定播放顺序后,可以按下图鼠标指着的按钮,让Cubase SX 3按照你规定的播放顺序重新排列Project窗口中所有音频素材的位置。
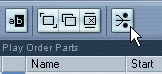
第三:就地编辑
Cubase SX 3的MIDI编辑器可以直接在Project窗口中打开,实现与其它MIDI音轨、音频音轨的同时编辑。
首先在MIDI菜单中激活就地编辑功能,选择MIDI??Edit In-Place,如下图。
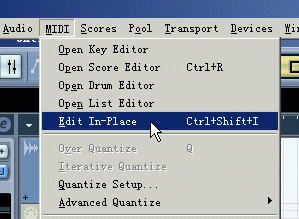
也可以用MIDI音轨中的快捷键来打开就地编辑功能,如下图鼠标所指的按钮。
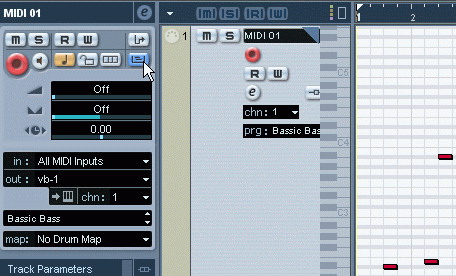
下图为就地编辑模式下,在Project窗口中同时编辑MIDI和音频的情况。
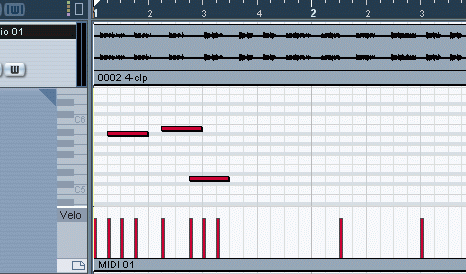
第四:MIDI设备映射和控制面板
Cubase SX 3可以导入第三方的MIDI设备映射和控制面板文件,让你直接在电脑屏幕上对其他MIDI设备进行直观的操作。
首先打开MIDI Device Manager,如下图。
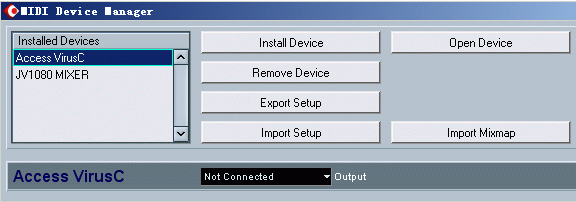
然后可以按Import Setup导入第三方提供的设备映射和控制面板文件。
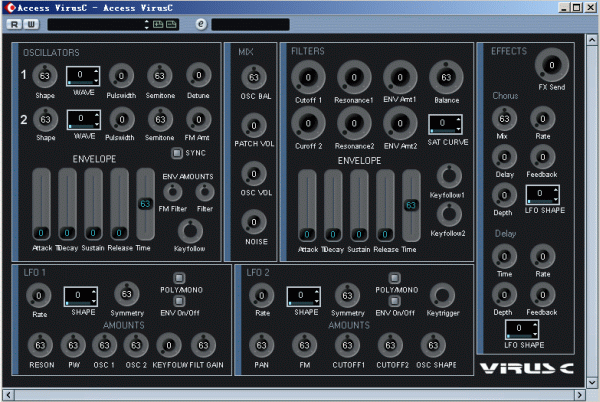
下图为Access Virus的控制面板,所有旋钮、推子、按钮都与Access Virus完全一样,现在不同边操作电脑边操作硬件了,都在电脑上完成了。
如果没有第三方的映射和控制面板文件也没关系,咱们可以自己动手做。下图为编辑界面。
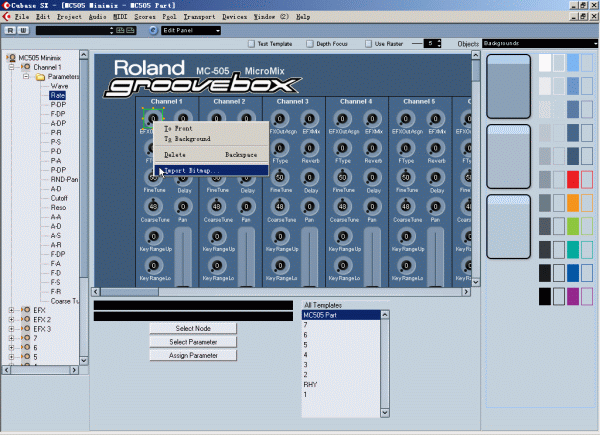
我们可以自己添加或修改软件控制界面,包括旋钮、按钮、推子,以及颜色、控制参数、控制模式等等。
下图为控制参数编辑窗口:
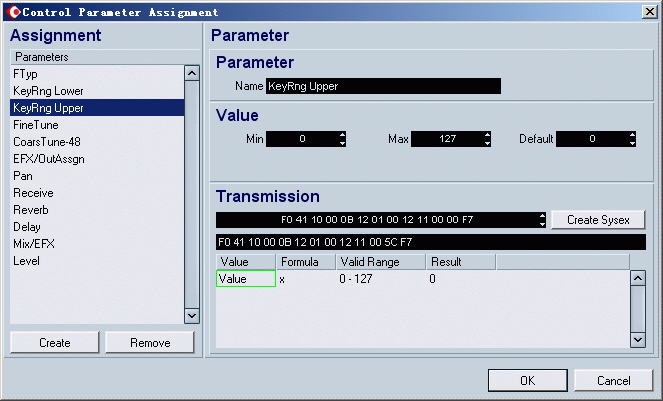
第五:可自定义的工作台
Cubase SX 3可以定义多种工作台模式,所谓工作台实际就是电脑屏幕显示的方式,当你有多个显示器时这个功能将非常有用,你可以事先定义多种显示模式,使不同显示器显示不同的内容,然后快速的在各种显示方式之间切换。
单击Window(1)下拉条可以看到默认带有一个叫做Main的工作台,让我们新建一个,如下图。
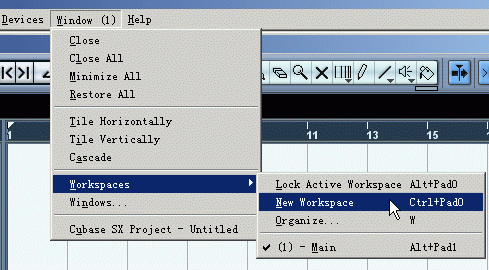
起一个名字,如下图。
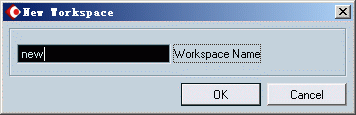
可以看到现在有两个工作台了,菜单名称由原来的Window(1)变成了Window(2),可见Window后面括号里显示的是当前可用的工作台数量。选择Organize进行设置,如下图。
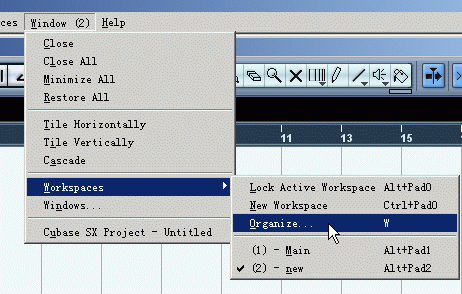
Organize Workspaces窗口左边是当前的工作台方式,右侧是所有预置的参数(暂时为空)。在这里我们可以删除、添加、修改所有的工作台。
第六:Studio Connections Total Recall

对Studio Connections Total Recall的支持。Studio Connections Total Recall可以让你像保存软件插件那样,保存当前硬件的状态。当保存工程文件时,支持Studio Connections的硬件会将自己的当前状态随工程文件同时保存。比如你有一个支持Studio Connections的合成器,当你在不同的Cubase SX文件中使用了合成器不同的音色参数和状态时,这些参数和状态都会随着该Cubase SX文件一同被保存。下次再打开不同的Cubase SX文件,合成器也将自动恢复相应的状态。
如果您有支持Studio Connections的设备,在安装了最新驱动、最新固件和Cubase SX 3之后,Devices菜单会出现YAMAHA Studio Manager项目,可以在Cubase SX中直接调用Studio Manager,而不必单独打开了,如下图。而且Studio Manager的所有参数将会同工程文件一同保存。
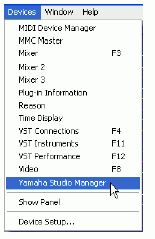
现在支持Studio Connections的软件和硬件还比较少,软件只有Cubase SX,硬件只有YAMAHA的7款产品(MOTIF ES、01X、01V96、DM2000v2、02R96、DM1000、SPX2000)。但随着YAMAHA公开Studio Connections的SDK开发包,今后会有越来越多的软件和硬件都来支持Studio Connections,那么硬件和软件的协同工作将会更加的简单快捷。
第七:可在VST调音台直接调用外部效果器
Cubase SX 3将更多的东西整合到VST Connection里面,其中就包括最新的External FX(外部效果器,就是硬件效果器)。第一次打开External FX是空的,需要我们手动添加发送和返回外部效果器的音频通道,如下图。
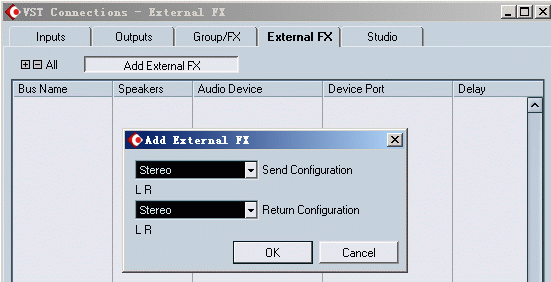
选择好发送通道和返回通道,就OK了,如下图。我们可以建立多组外部效果器组合,防止名称混乱还可以自己命名,比如我用Korg MS2000当作外部效果器使用。
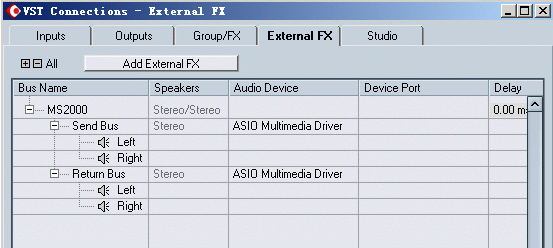
那么我就可以在任何插入效果器的地方看到MS2000的身影,并可随时调用它,不管是作为插入效果器,还是辅助效果器,如下图。
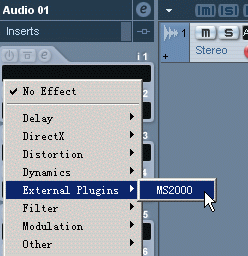
外部效果器的控制界面比较简单,除了发送返回量两个参数以外,还有一个延迟参数,如下图。一般来说外部效果器都不会是0延迟的,所以需要根据实际情况自己来设置一个合适的延迟补偿值。
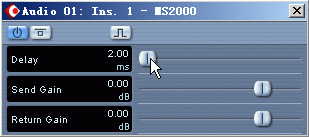
第八:增强的冻结功能
冻结功能成了现在工作站软件的必备功能了,那么灵活多变的冻结功能就是非常必要的了,Cubase SX 3在原有冻结功能基础上又加入了新的内容。
可以冻结插入效果器,如下图。此时所有该音轨的推子前插入效果器都将被冻结转化为音频波形,不过我们还是可以调整音量、声像等常用参数。
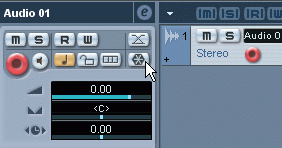
在冻结VSTi时,可选择只冻结VSTi乐器还是同时把该通道全冻结掉,如下图。
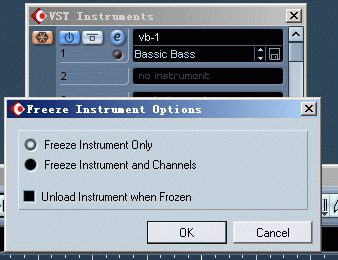
如果选择第二个选项同时冻结VSTi乐器和通道,那么该音轨的推子前插入效果器也将一起被冻结,转化为音频波形。
第九:直接画出音量包络
以前要在Project里改变音量包络,要再打开一个Automation音轨来做,Cubase SX 3可以直接在音频音轨进行编辑了,使用铅笔工具就可以,如下图。
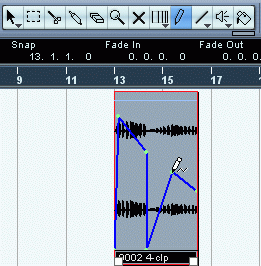
第十:增强的颜色工具
虽然以前Cubase SX也可以自己定义音轨和音频素材的颜色,但新版本把颜色功能又增强了,增加了颜色工具。
如下图鼠标所指的按钮就可以激活每个音轨的颜色控制。
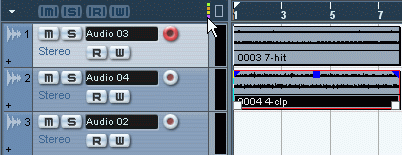
单击音轨后面显示音量电平的地方可以打开颜色选择列表,如下图。
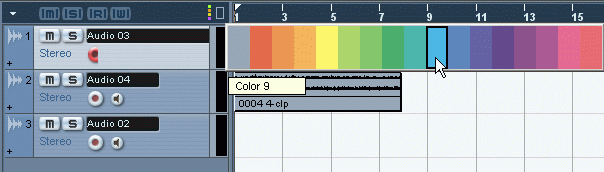
鼠标模式里还多了颜色模式,如下图,注意到按钮下面还有一小段横条,那里就显示了当前填充的颜色。
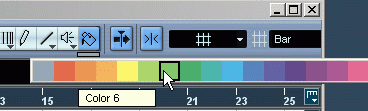
一旦设置好每个音轨的颜色,新录制或导入的波形都会自动填充成该颜色。我们也可以用颜色工具将同一音轨中的不同波形变成不同的颜色,如下图。
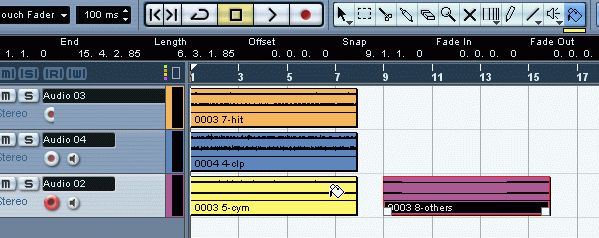
其它新特性:
Cubase SX 3.01新增一个效果器RoomWorks,如下图。这是一个只占用很少资源的房间/空间混响效果器,但音质非常棒,在CPU占用率很高的情况下依然可以正常工作。

新增声音预听输出通道。所谓声音预听输出通道就是一个专门的音频输出通道,在进行效果试听、导入音频预听、音频编辑、倒带等编辑操作时,发出的声音不走总输出通道,而走单独的声音预听输出通道。在现场一些声音是不希望观众听到的,那么可以走单独的输出通道。
下图右边的通道就是调音台中的预听输出通道,左边的是总输出。
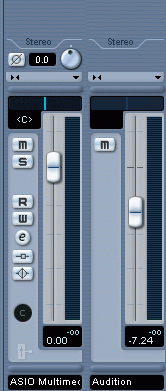
预听输出通道的设置在VST Connections的Studio项目中,如下图。
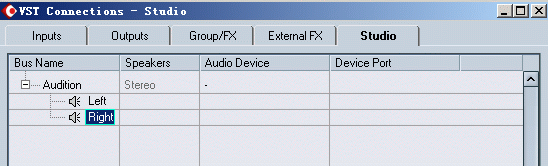
新增MMC同步控制面板,如下图。

本文大致列出了所有Cubase SX 3的新功能,写的有些仓促,对某些新功能挖掘还不够深入,大家看个新鲜。
文章出处 www.midifan.com
转载文章请注明出自 Midifan.com
-
2009-06-10
 gzjzmusic
给大家讲讲如何应用的概念 ..这个还不错哦..
gzjzmusic
给大家讲讲如何应用的概念 ..这个还不错哦.. -
2007-10-15
 anonymous
在哪里能下载到CUBASE.3啊
anonymous
在哪里能下载到CUBASE.3啊 -
2006-12-02
 anonymous
郁闷,图片都过期了!啥都看不到呀!
anonymous
郁闷,图片都过期了!啥都看不到呀!




