体验新一代音乐工作站LIVE 5『1』──整体新面貌
体验新一代音乐工作站LIVE 5『1』??整体新面貌
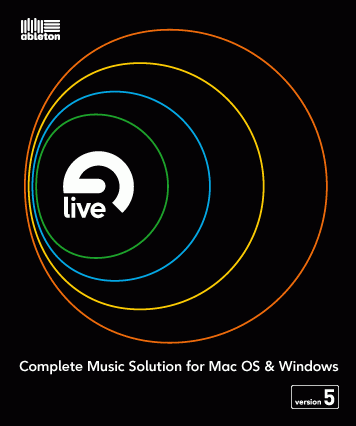
请看完之前的LIVE专题文章,再来了解LIVE 5的新特性。
2005年6月底,Ableton宣布即将推出LIVE 5,这距离LIVE 4的推出正好一年了,非常幸运的是我赶上了第一批的LIVE 5 beta测试,此次第一批测试只面向正式用户开放,而且全世界只有500个名额。
下图就是LIVE 5的about界面,在我写文章的时候LIVE 5已经到了beta6版本,随着测试的深入,Ableton随时会将版本进行更新,在我完成文章的时候就已经到了beta7版本。
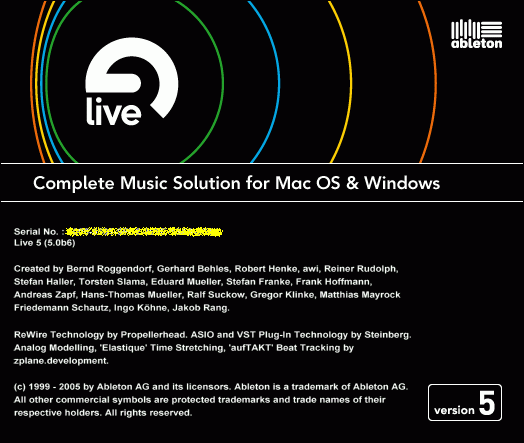
LIVE 5的新功能集中体现在音频、Remix、组织工具上,并新增了一些乐器和效果器,下面我按照现场、制作、新工具这三部分,来带领大家挖掘LIVE 5的新功能。不过在这一章节,先来看看LIVE 5的整体变化。
第一印象
打开LIVE 5之后,首先感到的就是他默认的灰色调终于改变了,颜色偏淡蓝色,看起来非常舒服。我打开了一首LIVE 4下一首做到一半音乐,没有任何问题,如下图,点击可以看大图。
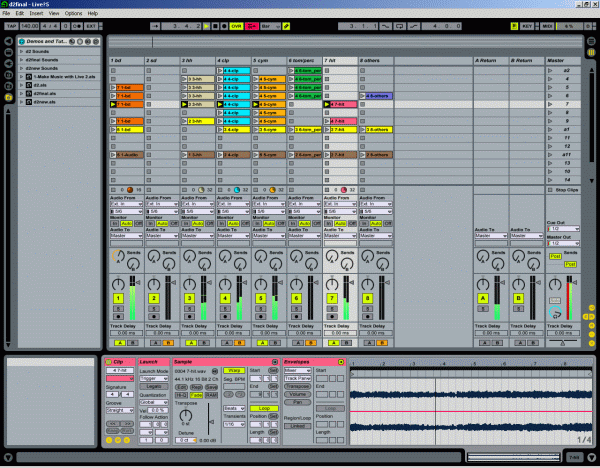
天那!右键!!
LIVE一直不能用鼠标右键进行任何操作,包括Windows系统,我一直相信Ableton的领导是一个不折不扣的老苹果粉丝,而且是那种见到双键鼠标就要把右键拆掉的古怪家伙。没想到LIVE 5里所有的功能都可以通过右键来实现了,Windows和Mac都是一样的。
看看下图,在场景中点右键,多么多的功能,要知道以前这些功能,哪怕是重命名这样的操作,都要到菜单里选Rename,或者记住各种各样的快捷键。
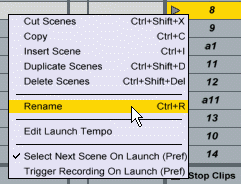
不得不承认有右键菜单就是好啊,编辑MIDI音序的时候更加突出了,如下图。
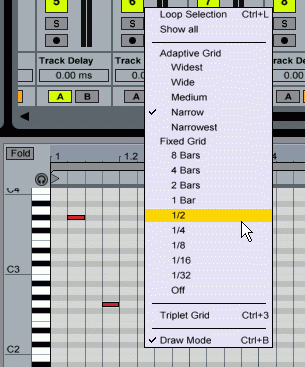
组织文件夹的变化
不管你将LIVE装在了哪里,在C盘我的文档里都会出现Ableton的文件夹,这里面存放着所有的预置文件、波形素材等等文件,如下图。以前LIVE 4都是将这些东西与LIVE的安装文件放在一起的,现在虽然独立出来但是“我的文档”,总感觉不好,毕竟音乐人很少在C盘放东西的,除非我们将“我的文档”移到了其它硬盘里。这个文件夹可以在Options里更改,不过我感觉默认的安排似乎有些不合适。
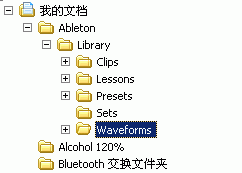
MIDI设置
在拿到新软件,我们自然都是进入设置看看,一切是否正常。打开LIVE 5的MIDI设置窗口,着实让我吃了一惊,变化真不小,如下图。

可以看到每个MIDI输入/输出设备都可选择是否单独在音轨中打开(Track)、打开同步(Sync)、打开控制功能(Remote)。比如我要使MIDI键盘作为控制器用,那么打开In USB Keystation的Track和Remote即可。如果我要拿音频接口上的MIDI接口做外部同步,那么将PreSonus FIREBOX音频接口的Sync打开即可。
MIDI Sync里只要选了MIDI Clock,MIDI Timecode就不会出现了,在LIVE 4里不是这样的,会给人造成迷惑。
现在可以看到,LIVE 5允许使用最多3种设备,作为外部的控制器来控制LIVE 5。我记得LIVE 4只能支持2个控制器。
最下面的Remote Control Surfaces里,增加了对MackieControl格式的支持,这当然不只是可以支持MackieControl,而是可以支持所有使用MackieControl格式的控台。
音频设置跟以前一样我就不说了。
软件系列设置
Ableton已经以LIVE为中心,推出了他的许多周边产品,包括Operater软件合成器,包括Live Set声音素材包等等,在设置里都可以查到这些以LIVE为中心的软件安装情况,如下图。
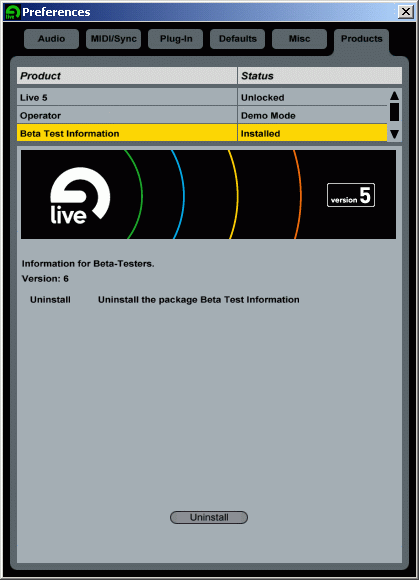
为什么LIVE 5是Unlock呢?因为我们用的还不叫LIVE 5,而是Beta Test版本。
Session界面
LIVE 5的Session界面又增加了很多小的细节,包括每个音轨的可听按钮,以前是一个小喇叭按钮,现在变成了带标号的大按钮,做现场的时候看的更清楚了,如下图。
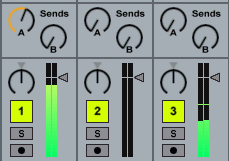
看看Session的可见部分,除了和以前一样的第一排IO、最后一排交叉淡化、第三排的Mixer,第二排变成了2个按钮,依然是控制发送音轨和返回音轨是否显示。倒数第二排的按钮,就是下图鼠标指着的那个按钮,是新功能,可以显示出每条音轨的延迟补偿。
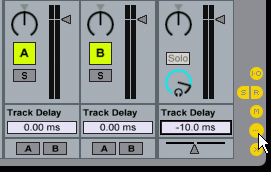
LIVE 5可以为每条音轨设置不同的延迟补偿,这一点Cubase SX 3也做不到的。如果不同音轨使用不同的音频接口,那么延迟补偿也会不动,可以单独设置,范围为±1m以内。在这里设置了延迟补偿还不起作用,必须将Options目录里的Delay Compensation打上钩才可以。
搜索文件
文件浏览器终于有了搜索功能,早该有了,如下图。
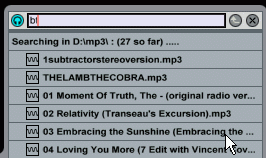
随时随刻记录音乐灵感
突如其来的音乐灵感怎能错过,不管是简单的一段音频素材,还是利用VSTi做的一段MIDI音序,甚至是带有各种包络和效果器的音频素材,都可以在Session窗口中,通过拖动Clip素材到文件浏览器的方法,记录为Live Clip,如下图,Live Clip的图标是特殊的图案,起一个明确的名字,便于今后随时调用。
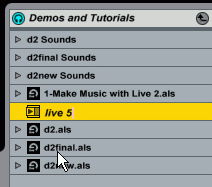
便捷的预置参数管理
以前Ableton的效果器或乐器的预置参数和其它软件一样,都是通过下拉条来选择的。如今LIVE 5取消了下拉条,而使用文件管理器。如下图,点击图中鼠标所指的按钮,即可将浏览器迅速转到该插件的所有预置参数目录中,双击即可加载。
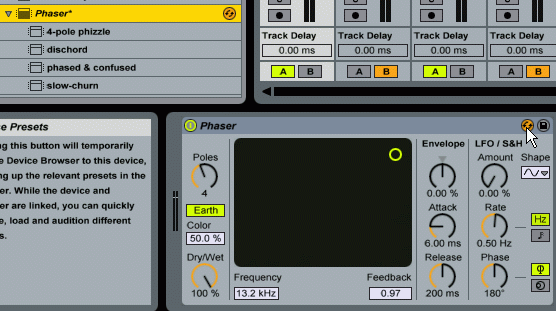
另外LIVE 5同样允许在不建立效果器插件或乐器插件的情况下,只是双击插件的预置参数,就会直接建立使用该预置参数的插件。这似乎是和Reason 3学来的。
LIVE 5还允许建立效果器链,也就是同时将多个效果器的状态保存为一个预置参数,今后可以一起调用,似乎也有学习Reason 3 Combinator的影子。如下图,按Shift的同时选中多个效果器,单击鼠标右键,选Group Devices即可,如下图。
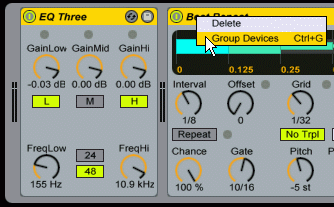
下图为组成效果器链后的两个效果器,可以看到第一个效果器的读取和保存预置参数按钮都没了,因为他与右边的效果器联合了,直接用右边效果器的取和保存预置参数按钮即可。
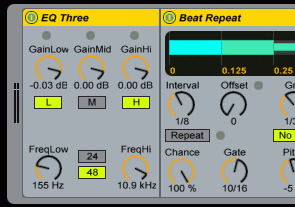
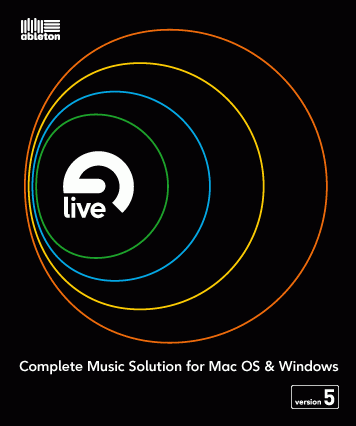
请看完之前的LIVE专题文章,再来了解LIVE 5的新特性。
2005年6月底,Ableton宣布即将推出LIVE 5,这距离LIVE 4的推出正好一年了,非常幸运的是我赶上了第一批的LIVE 5 beta测试,此次第一批测试只面向正式用户开放,而且全世界只有500个名额。
下图就是LIVE 5的about界面,在我写文章的时候LIVE 5已经到了beta6版本,随着测试的深入,Ableton随时会将版本进行更新,在我完成文章的时候就已经到了beta7版本。
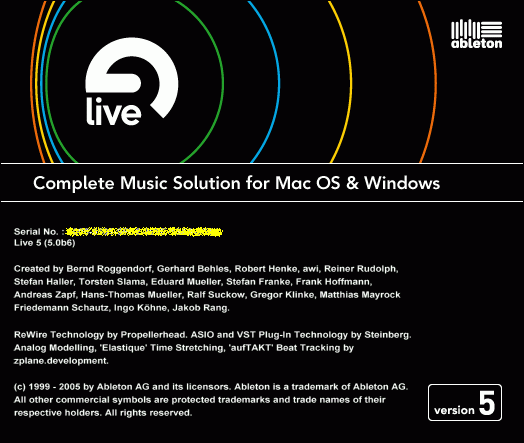
LIVE 5的新功能集中体现在音频、Remix、组织工具上,并新增了一些乐器和效果器,下面我按照现场、制作、新工具这三部分,来带领大家挖掘LIVE 5的新功能。不过在这一章节,先来看看LIVE 5的整体变化。
第一印象
打开LIVE 5之后,首先感到的就是他默认的灰色调终于改变了,颜色偏淡蓝色,看起来非常舒服。我打开了一首LIVE 4下一首做到一半音乐,没有任何问题,如下图,点击可以看大图。
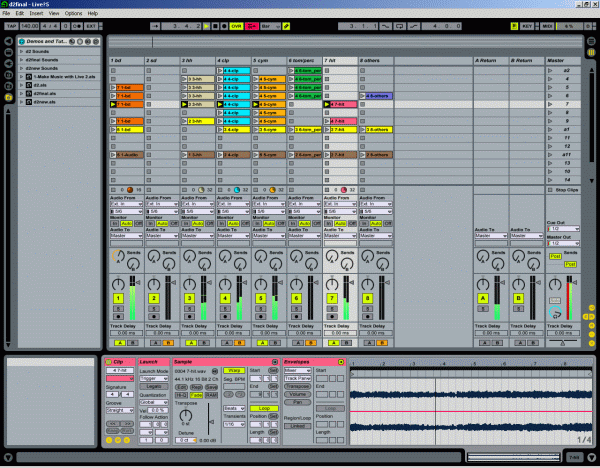
天那!右键!!
LIVE一直不能用鼠标右键进行任何操作,包括Windows系统,我一直相信Ableton的领导是一个不折不扣的老苹果粉丝,而且是那种见到双键鼠标就要把右键拆掉的古怪家伙。没想到LIVE 5里所有的功能都可以通过右键来实现了,Windows和Mac都是一样的。
看看下图,在场景中点右键,多么多的功能,要知道以前这些功能,哪怕是重命名这样的操作,都要到菜单里选Rename,或者记住各种各样的快捷键。
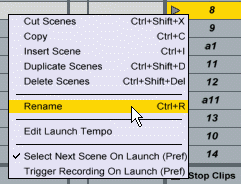
不得不承认有右键菜单就是好啊,编辑MIDI音序的时候更加突出了,如下图。
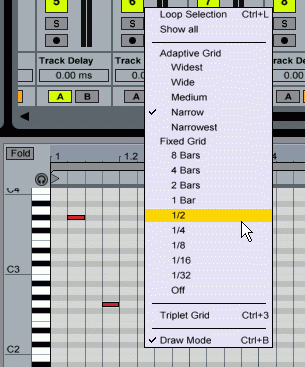
组织文件夹的变化
不管你将LIVE装在了哪里,在C盘我的文档里都会出现Ableton的文件夹,这里面存放着所有的预置文件、波形素材等等文件,如下图。以前LIVE 4都是将这些东西与LIVE的安装文件放在一起的,现在虽然独立出来但是“我的文档”,总感觉不好,毕竟音乐人很少在C盘放东西的,除非我们将“我的文档”移到了其它硬盘里。这个文件夹可以在Options里更改,不过我感觉默认的安排似乎有些不合适。
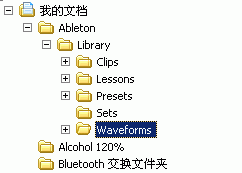
MIDI设置
在拿到新软件,我们自然都是进入设置看看,一切是否正常。打开LIVE 5的MIDI设置窗口,着实让我吃了一惊,变化真不小,如下图。

可以看到每个MIDI输入/输出设备都可选择是否单独在音轨中打开(Track)、打开同步(Sync)、打开控制功能(Remote)。比如我要使MIDI键盘作为控制器用,那么打开In USB Keystation的Track和Remote即可。如果我要拿音频接口上的MIDI接口做外部同步,那么将PreSonus FIREBOX音频接口的Sync打开即可。
MIDI Sync里只要选了MIDI Clock,MIDI Timecode就不会出现了,在LIVE 4里不是这样的,会给人造成迷惑。
现在可以看到,LIVE 5允许使用最多3种设备,作为外部的控制器来控制LIVE 5。我记得LIVE 4只能支持2个控制器。
最下面的Remote Control Surfaces里,增加了对MackieControl格式的支持,这当然不只是可以支持MackieControl,而是可以支持所有使用MackieControl格式的控台。
音频设置跟以前一样我就不说了。
软件系列设置
Ableton已经以LIVE为中心,推出了他的许多周边产品,包括Operater软件合成器,包括Live Set声音素材包等等,在设置里都可以查到这些以LIVE为中心的软件安装情况,如下图。
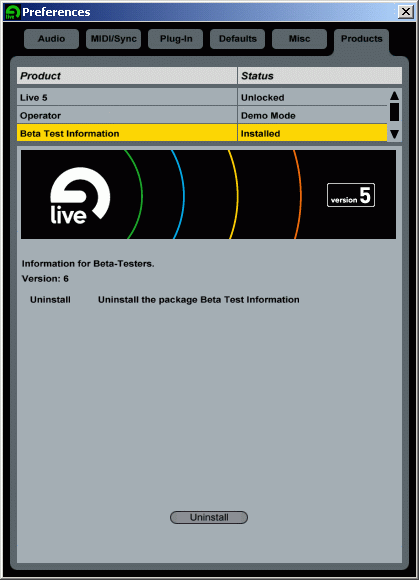
为什么LIVE 5是Unlock呢?因为我们用的还不叫LIVE 5,而是Beta Test版本。
Session界面
LIVE 5的Session界面又增加了很多小的细节,包括每个音轨的可听按钮,以前是一个小喇叭按钮,现在变成了带标号的大按钮,做现场的时候看的更清楚了,如下图。
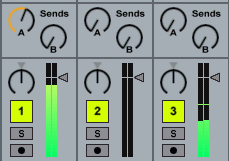
看看Session的可见部分,除了和以前一样的第一排IO、最后一排交叉淡化、第三排的Mixer,第二排变成了2个按钮,依然是控制发送音轨和返回音轨是否显示。倒数第二排的按钮,就是下图鼠标指着的那个按钮,是新功能,可以显示出每条音轨的延迟补偿。
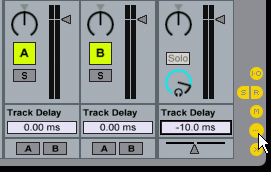
LIVE 5可以为每条音轨设置不同的延迟补偿,这一点Cubase SX 3也做不到的。如果不同音轨使用不同的音频接口,那么延迟补偿也会不动,可以单独设置,范围为±1m以内。在这里设置了延迟补偿还不起作用,必须将Options目录里的Delay Compensation打上钩才可以。
搜索文件
文件浏览器终于有了搜索功能,早该有了,如下图。
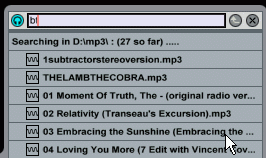
随时随刻记录音乐灵感
突如其来的音乐灵感怎能错过,不管是简单的一段音频素材,还是利用VSTi做的一段MIDI音序,甚至是带有各种包络和效果器的音频素材,都可以在Session窗口中,通过拖动Clip素材到文件浏览器的方法,记录为Live Clip,如下图,Live Clip的图标是特殊的图案,起一个明确的名字,便于今后随时调用。
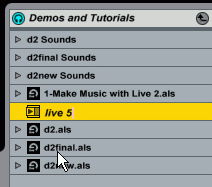
便捷的预置参数管理
以前Ableton的效果器或乐器的预置参数和其它软件一样,都是通过下拉条来选择的。如今LIVE 5取消了下拉条,而使用文件管理器。如下图,点击图中鼠标所指的按钮,即可将浏览器迅速转到该插件的所有预置参数目录中,双击即可加载。
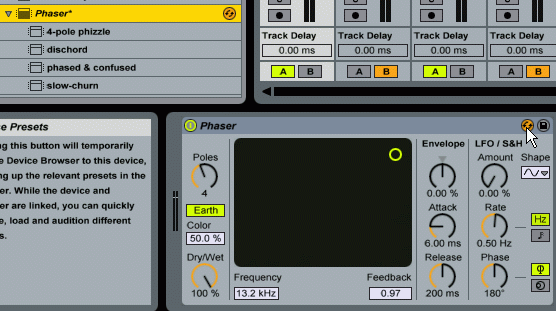
另外LIVE 5同样允许在不建立效果器插件或乐器插件的情况下,只是双击插件的预置参数,就会直接建立使用该预置参数的插件。这似乎是和Reason 3学来的。
LIVE 5还允许建立效果器链,也就是同时将多个效果器的状态保存为一个预置参数,今后可以一起调用,似乎也有学习Reason 3 Combinator的影子。如下图,按Shift的同时选中多个效果器,单击鼠标右键,选Group Devices即可,如下图。
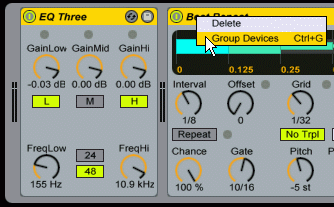
下图为组成效果器链后的两个效果器,可以看到第一个效果器的读取和保存预置参数按钮都没了,因为他与右边的效果器联合了,直接用右边效果器的取和保存预置参数按钮即可。
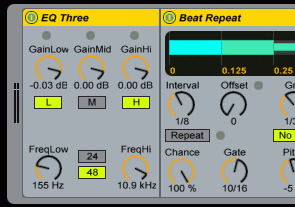
文章出处 www.midifan.com
转载文章请注明出自 Midifan.com




