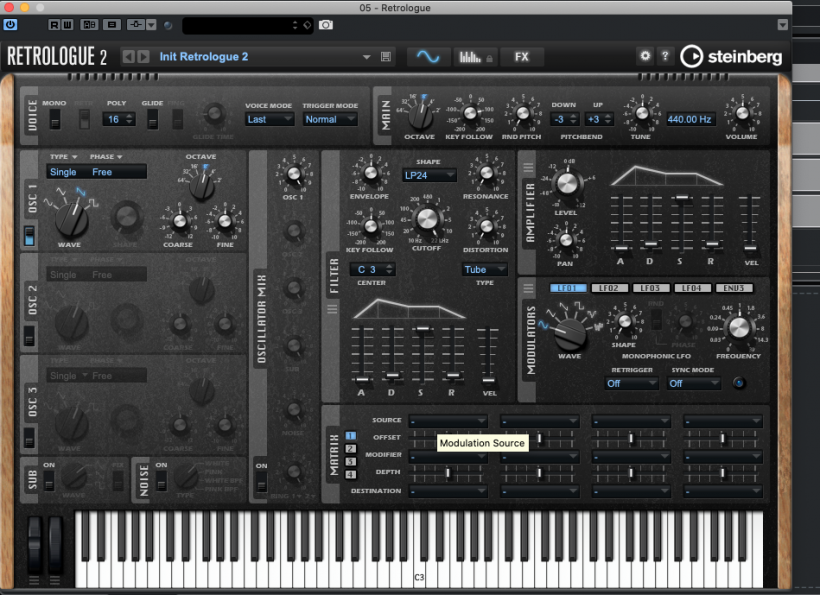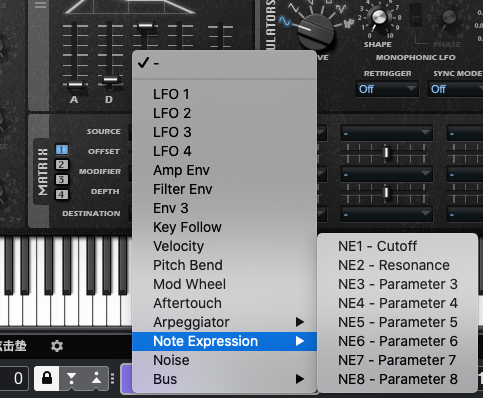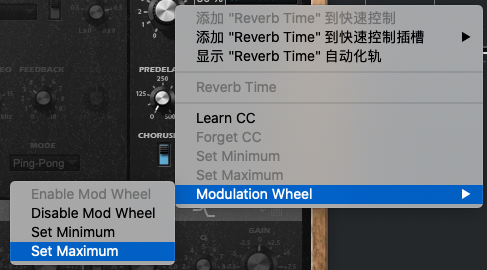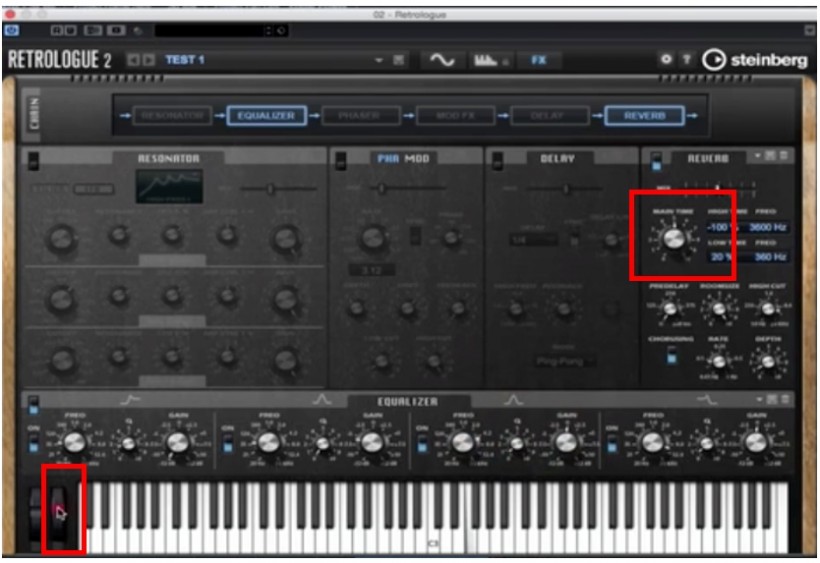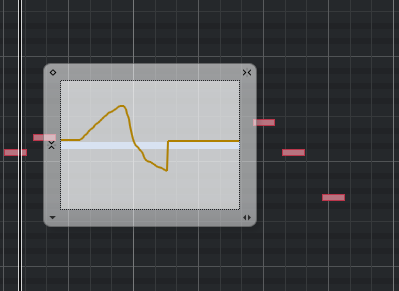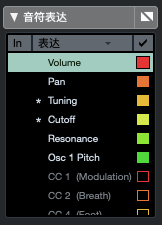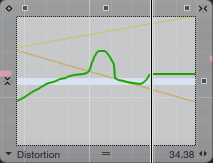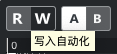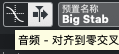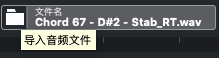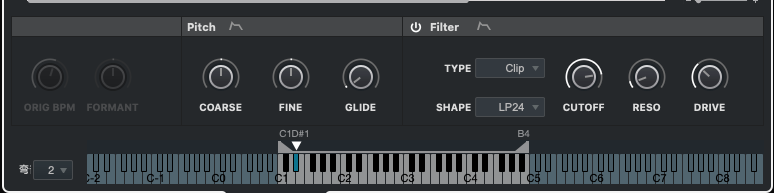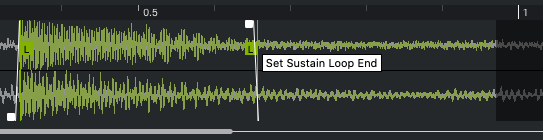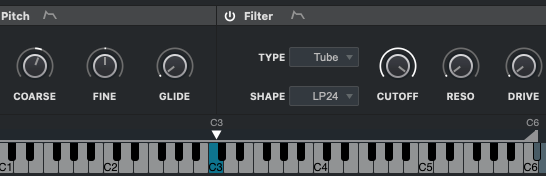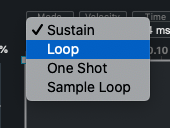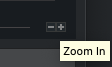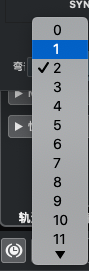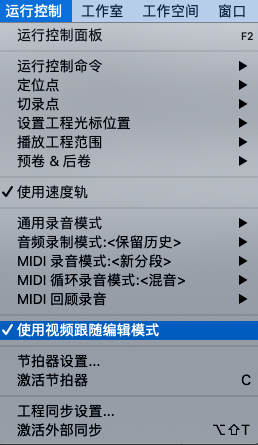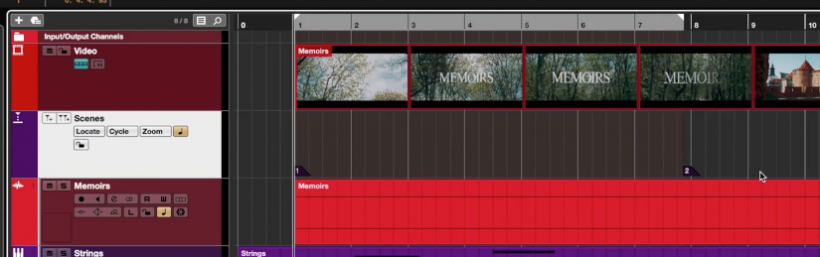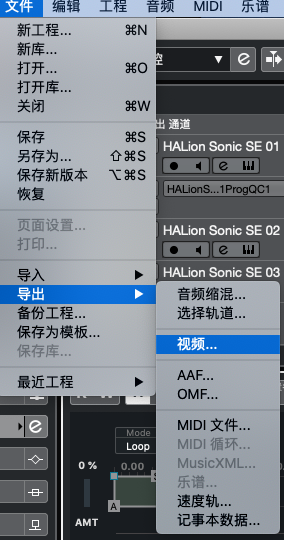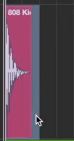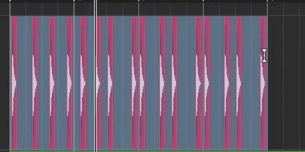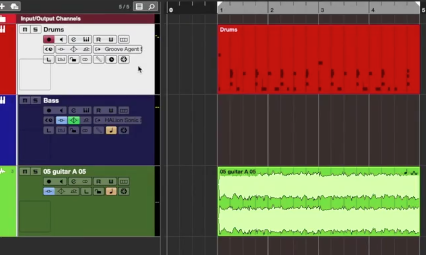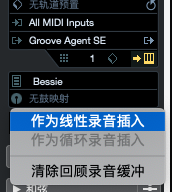Cubase 小贴士——编辑功能篇(下)
1. 设定音符表情
在这里我们将学习如何使用外部控制器,控制“Retrologue 2”中不同的参数
更重要的是,我们需要学习“VST Note Expression”(VST音符表情)
我们先从外部控制器开始。我对“Reverb Time”(混响时间)右键,在菜单中选择“Modulation Wheel”(调制轮),并点击“Enable Mod Wheel”(启动调制轮)。
然后再来一遍,选择“Set Maximum”(设定最大值)
当我向上或向下移动调制轮的时候,我转动的调制轮最大值,将映射到刚才右键菜单中我限定的最大值设置中
现在我们返回Retrologue 2 的主界面中,我们知道若我们将选中调制旋钮的图标拖拽至某个参数上,比如拖拽至我当前范例中的“Cutoff”(截止频率)
经过上述操作,我的“LFO”(低频振荡器)就可以控制“Cutoff”(截止频率)
因为之前我已经将“Reverb Time”(混响时间)指定至调制轮,所以这次我们要再一次点击鼠标右键去启用调制轮。现在我就可以使用调制轮来同时控制混响时间,以及低频振荡的“Cutoff”(截止频率)参数了。现在您知道将多种不同参数组合映射至调制轮是多么简单的操作了吧?
我可以再用鼠标右键选中菜单中的某个命令,来设置调制轮的最大值和最小值。因此使用外部控制器为“Retrologue 2”制定特定参数是非常轻松的。
此外,“Retrolugue 2”可以借助“Cubase”发挥会更强力的功能。当在Cubase中完成MIDI音符录入之后,,可以打开“Key Editor”(钢琴卷帘窗),并点击左侧的“Note Expression”(音符表情)标签,此过程中请确保勾选“Show Note Expression Data”(显示音符表情信息)
那么现在我们就可以开始在左侧栏为这些任意的参数去画音符表情信息了。
比如“Tuning”(调音信息),我先在工具栏中选择“Pen”(画笔工具),然后在这个画框中,画入新的数据,
当前处于“Snap to Grid”(与网格对齐)模式。因此当我关闭对齐模式后,就可以更自由绘制音符表情信息了。
我还可以使用“Line Tool”(直线工具),为每个音符绘制完美精确的直线表情。
仅仅为某个音符应用“Tuning”(调音信息)其实并不算革命性的操作。然而我们可以只为MIDI通道中的一个音符应用信息表情,而不去影响通道中的任何其他MIDI信息或音符,则是极具革命性的创举。因为,不仅仅是“Tuning”(调音信息),而是“Retrologue 2”中的任意参数,都可以被音符表情来控制及影响。
比如,这个音符的“Cutoff”(截止频率),它的调音参数在往上走,而截止频率却往下走。
所以,我们可以非常轻松地为左侧栏的这些参数绘制表情信息曲线。那么如果我们不想使用左侧栏中的参数,而想定制自己需要的参数类型该怎么办呢?VST音符表情的革命性意义就体现于此,下面讲到的内容将超越您的想象,因为我们可以创建自己的规则。
在底部“Modulation Destination”(调制终端)菜单中,我们选择一号振荡器的“Pitch”(音高)
下面我要选择一个空白的音符表情槽,所以我在下方的音符表情菜单中选择空白的“参数3”,
当我选中它后,您会发现左侧栏出现了“Osc1 Pitch”(一号振荡器的音高),然后我就可以开始绘制它的音符表情曲线了。
不仅仅是一个音符,您还可以对钢琴卷帘窗中的每个音符都进行这样的操作。我们可以重复以上步骤,选中某个空白的音符表情槽,然后为它分配到我们想去控制每个音符的参数类型,您可以看到我们所能操控的参数种类之多。
现在我在菜单中选择“Distortion”(失真),这样就可以在左侧的音符表情面板中选择它来绘制曲线,挺棒的吧!当然,我还可以在“Filter”(滤波器)板块中改变失真类型。
这不禁让我思索,如此一来是否会赋予VST乐器中的声音设计和自动化全新的意义,因为如果去依赖基本的MIDI参数,可供调控的方式实在太有限,而现在我们可以对单一音符进行编辑,也就意味着我们调控整体声音的方式又翻了个倍。
更妙的是,在卷帘窗底部的控制栏中,当我切换至“Modulation”(调制轮),不要忘记之前我们曾为调制轮定制了几个参数,所以现在我们就能够在钢琴卷帘窗当中直接绘制调制轮曲线来同时控制这些参数。在这里我们只是很快地带您概览了VST音符表情的操作方式,还有更多操作方式未来与您共享。
2. “Sampler Track”(采样器轨)的使用方式
接下去我们将快速了解“Sampler Track”(采样器轨)的用法,我们添加一个“Sampler Track”(采样器轨)
在下方弹出的窗口中选择“预设名称”
您可以看到采样器轨附带了很多音色,饱含上百个采样及轨道预设,我们从中选取一个预设。
您可以像其他虚拟乐器那样在采样编辑器中加载它们,也可以在采样编辑器内部加载或保存预设。
在窗口底部采样控制器上方的最左侧,是“Automation”(自动化)按钮,没错,这里的一切都可以被自动化操作。
右侧则是“Snap to Zero Crossing”(对齐到零交叉)按钮,它在编辑“开始及循环点”时非常好用。
您可以通过下面的图标从外部文件路径加载采样文件
而当采样被加载完毕时,它将自动侦测速度以及音高
您可以在这里改变音高映射,也可以在下方的“Piano Scroll”(钢琴)中进行编辑,同时还可以在这里改变音符的数量。
采样编辑器中的循环模式易懂又好用,是您在快速编辑采样时的好工具。
“Continuous”(连续循环)是指播放至循环结束点之后将返回至循环开始点。而且循环点是可以被设置的,只需要拖动这些标签即可。
另外,我们也可以调整循环点上的“Cross Fade”(交叉淡化)
“Alternate”(交替循环)则代表当播放至循环结束点之后,便会反向往循环开始点的方向播放,循环往复。“Once”(单次循环)是指完成一次循环之后便会接着往下播放,除此之外还有其他几个循环模式。
然后是“One Shot”(单采样)按钮,它将取消任何循环信息。接着是“MIDI Reset”(MIDI重置),“Fixed Pitch”(固定音高),“Reverse”(反向)按钮,当您按下这个按钮时,可能需要重新调整您的循环起始和结束点。选择“Monophonic”(单声部模式),则一次只能播放一个音符。相信,您已经发现这些操作是多么便捷了。
零一个很酷的功能是,我们可以把采样转移至“Steinberg”的不同乐器中去交互使用。
右上角的箭头可以使采样编辑器界面在单独窗口中打开
和“Steinberg”的其他产品一样,它具有极强的交互性,您可以直接从“Media Bay”(媒体库)拖拽素材至采样编辑器中。我之前已经加载过一个轨道预设,其中也包含了效果器,所以从媒体库直接拖拽采样时需要仔细确认,有没有附带类似“Distortion”(失真)或“Maximizer”(音量最大化)等效果器。
这是我刚拖拽进来听感比较老旧的“Double Bass”(大贝斯),它是一整条乐句,所以我需要快速捕捉其中第一个音符,可以在音尾添加一些淡出,来去除环境噪音。
采样的音高将会随着我演奏音符的音高升高而升高。而我们可以在“Audio Warp”(音频伸缩)板块的两种模式中做选择,“Music”(音乐)模式,适合更为复杂的采样,但我如果选择“Solo”(独奏)模式,就可以去调整“Format”(格式化),它将调整或对齐采样的长度以适应我的整个工程。这样,每次播放这个采样都将是同样的长度。
我们还可以“Transpose”(移调),也可以做“Glide”(滑音)处理,另外还有“Filter”(滤波器)版本。各种不同的滤波器类型,以及滤波器曲线形状一应俱全,它们在Cubase内的各种乐器中普遍适用。
我们可以在右侧控制采样的音量,以及的“Pan”(声像)
但更重要的是,这里还有“Amp”(放大器)和“Pitch”(音高)的“Envelope”(包络)控制,因此我们可以在任意的这些板块上绘制包络线,这点实在是太棒了。
包络的每个部分都可以含有“Bezier Curve”(贝塞尔曲线),这也是很具灵活性的一点。
包络板块的另一个优势是可以循环不同的包络或者部分包络,这样的话,采样就会在这两点间循环。但是我们也可以选择“One Shot”(单采样)模式,或者“Sample Loop”(采样循环)模式,
您可以使用右侧的按钮来进行缩放操作,也可以按住“Alt”的同时用鼠标框选采样的放大区域。
最后,您还可以调整“Pitch Bend”(弯音轮)曲量
3. 视频导出功能
“Cubase”提供了可以将“Cubase”工程中的视频文件直接导出的功能选项,它不仅可以修改原视频的长度,而且可以自定义范围导出,想必对于影视配乐或者视频工作者来说,这绝对是个福音。拥有该功能后,可以非常方便地给客户或其他用户分享案例片段或配乐小样。如果您是一位电影配乐人或电视配乐人,亦或音效设计师,想必都需要将您的音频制作结果分发给您的客户或导演,让它们了解您的创作意图以及即使获得反馈意见。那在“Cubase 10.5”中最新加入的“Video Export Feature”(视频导出功能),能让这一切变得更完美。
我们来实践一下,就拿我当前在做的配乐为例,我可以点击这个视频事件,然后按下快捷键“P”,可以看到范围选择起始与结束标杆已然分别坐落于该事件的首尾。
然后我可以将该范围下所有配乐、音效设计以及所有音频上的处理皆与该视频一起整合导出。不过,我们能做的不光如此,例如我在为这个电影配乐,然后导演需要听从电影刚开始到主标题淡出后的配乐。我们再也不用像之前那样繁琐,需要导出全部视频,然后再给导演发一个超大的文件。我们只需要框选好导演要求的那个范围,将其导出即可。
现在我们来演示一下,首先,我们必须要确定已经勾选了“Use Video Follow Edit Mode”(使用视频跟随编辑模式),勾选后也就意味着您在工程中移动任何事件,其对应的视频片段也会跟随移动。
在当前案例中,我需要先在影片的开头打上一个标记点,然后再去那个主标题淡出的地方打。您会发现当您移动这个标记点的时候,画面也会跟着发生变化,这样的话可以精准定位到对应的画面。那现在我们将标记点对应到主标题淡出,下个场景要出现的那一帧。然后像这样框选这两个标记点
接着按下“P”,现在的框选范围由全部影片精准地切换到了两个标记点所在的框选范围
然后我们需要做的就是,进入“File”(文件)>“Export”(导出)>“Video”(视频),
然后在弹出的对话框中,我们可以设置文件名,文件导出路径,以及视频编码格式等。甚至我们可以根据“Timecode”(时间码)进行导出,这样的话,我们就能根据客户或导演的需求直接导出对应参考片段去进行沟通与交流。另外,我们还能进行实时导出,这样的话,当我们使用模拟设备、模拟效果处理链,或经典硬件合成器参与到配乐(或声音设计)创作或处理的时候,也可直接与视频整合导出。当一切设置完毕后,直接点击“Export Video”(导出视频),“Cubase”就会进行音视频的选段整合导出。
导出完成后,我可以直接打开它并开始播放。不论长度还是其他所有的一切完全贴合您的需求,相信这个新加入的视频导出功能会让所有使用“Cubase”进行配乐及设计音效的工作者们拥有一个更为方便、快捷、舒畅的工作流程。
4. 选择工具合并功能
在“Cubase 10.5”中还有另一个功能,可以让您的编辑工作流程大大优化,现在我们可以将选择工具进行合并操作,这也就意味着“Object Selection Tools”(对象选择工具)和“Range Selection Tools”(范围选取工具)可被同时协同工作,实现快速编辑操作的需求。要将它们合并的话,可以点击“Object Selection Tools”(对象选择工具)左边的这个按钮,或者按下快捷键“Option+Shift+1”(Mac)或者“Alt+Shift+1”(PC)。
激活后,这两个选择工具同时被选中,即可开始协同工作。而且就在此时,每条轨道以垂直中点所在直线为界分成上下两个区域,上半部分是“Range Selection Tools”(范围选取工具),下半部分则为“Obeject Selection Tools”(对象选择工具)。
那现在开始我们会进入高效编辑状态。我来做个演示,例如我想拉大这段人声的增益音量。在之前我必须选择“Range Selection Tools”(范围选取工具),然后框好对应的区域,按下“Shift+X”将该区域剪出来,接着切换到“Object Selection Tools”(对象选择工具),调整该区域事件的音量。
现在的话,当激活这个合并功能后,可以直接将光标挪动到对应区域的上半部分,框选好范围
然后按下Shift+X,瞬间即可切换成“Object Selection Tools”(对象选择工具),直接调整其音量
另外这个选择工具合并功能,也能在您进行复杂编辑的时候给予您给力的支持。例如,在这轨中有很多底鼓的单个采样片段,我可以在光标挪到下半部分时,实现对这些底鼓片段的移动,那也就意味着此刻我在使用“Object Selection Tools”(对象选择工具)的对应功能。
挪动完成后,再将光标挪到上半部分,使用“Range Selection Tools”(范围选取工具)功能框选它们,并直接进行复制操作。
而在之前,我们只能通过切换对应的工具才能实现这些操作,所以这个功能使我们在工程中进行创建与编辑、复制事件、移动事件,都变得十分便捷,而且再也不用反反复复地进行工具切换了,相信这个贴心便捷强劲的功能,可以让您在工程窗口下编辑事件时的工作效率实现质的飞跃。
5. “MIDI Retrospective Recording”(MIDI回顾录音)增强版
“MIDI Retrospective Recording”(MIDI回顾录音)一直以来是作为“Cubase”秘密武器的存在,有了它,您将再也不会错过您所有MIDI输入的“灵魂”,就算您没有有按下录音键,照样也能记录。事实上,“Cubase”会在后台实时捕捉您的所有MIDI输入信息,而且只需一个简单的命令即可将它们的MIDI信息调取出来。在“Cubase 10.5”中,针对于“MIDI Retrospective Recording”(MIDI回顾录音)也做了一些重大改进。我们来看看它更新了哪些内容。
第一个改进的地方就是每条轨道均有自己的回顾录音的缓存空间,我们实际操作一下。例如在这条通道上,我已经加载了“Groove Agent”音色,而且鼓组也已经搞定了。
现在您可以看到在观测区的这个位置,可以找到“Retrospective Recording”(回顾录音)的功能选项,当前的状态是灰色的非激活状态
一旦,我开始弹奏一些东西的话,它会立马变亮。接着我们可以点开这里,将刚刚这些MIDI回顾的信息作为“Linear Recording”(线性录音)结果插入到工程窗口中。
这里显示的就是刚刚我弹奏的部分。
现在贝斯通道这里,回顾录音这边同样也是暗的,我演奏一段MIDI后,同样可以将刚才演奏的内容按照之前介绍的方式插入到工程中。
另外,在“Transfer Bar”(走带控制区)的右边,有个“Insert Restrospective Recording”(插入回顾录音)的专属按钮
点击后即可在工程窗口中贝斯通道里加入刚刚弹奏的贝斯内容
通过上述例子,您应该了解每条通道均有自己独有的回顾录音缓存区,而不再是之前版本那样共享的了,这个功能还是比较给力的。这样的话,您可以十分方便地在不同的乐器或通道之间尽情挥洒您的灵感。假如有比较满意的版本,直接将其插入到对应轨道即可。
另外第二个比较酷的功能,是在进行“Cycle Recording”(循环录音)的时候,也可以插入回顾录音。我们演示一下,当我在这里激活循环播放后,当前的电吉他和鼓声部不断地重复播放着
现在我想在这里加点贝斯,尝试不同的贝斯旋律线条,或者不同的Riff,而且是在不按录音键的情况下去演奏。目前Bass通道的缓存是空的,现在我们激活循环播放按钮,并开始播放,在播放过程中,我不断地跟着循环播放的背景音乐演奏Bass声部。几次过后,我对刚刚演奏的其中某几个版本比较满意,想去回调并查看他们,而且您也可以看到,当前没有录下任何东西,不过回顾录音已然在后台运行着了,所以我可以将刚演奏的东西直接全部回调回来。现在我们就来操作一下,点击这里的“Retrospective Recording”(回顾录音),然后选择以“Linear”(线性水平录入显示)方式,或“Cycle”(循环叠加录入显示)方式插入。
这两者的区别是,前者直接录入所有结果,整合成一个事件的形式进行显示;但在当前情况下,我是在循环播放模式下演奏的,所以后者的“Cycle”显示方式更好一些(直接将事件进行叠加)。如下图,现在“Cubase”已然罗列出所有我演奏过的版本。我可以选择不同的版本进行切换,
通过以上的介绍,相信这个全新加强版的“Retrospective Recording”(回顾录音)可以让您不会错过任何“灵感”片段,因为就算您没有按下录音键,“Cubase”也会帮您“找”回来。
可下载 Midifan for iOS 应用在手机或平板上阅读(直接在App Store里搜索Midifan即可找到,或扫描下面的二维码直接下载),在 iPad 或 iPhone 上下载并阅读。