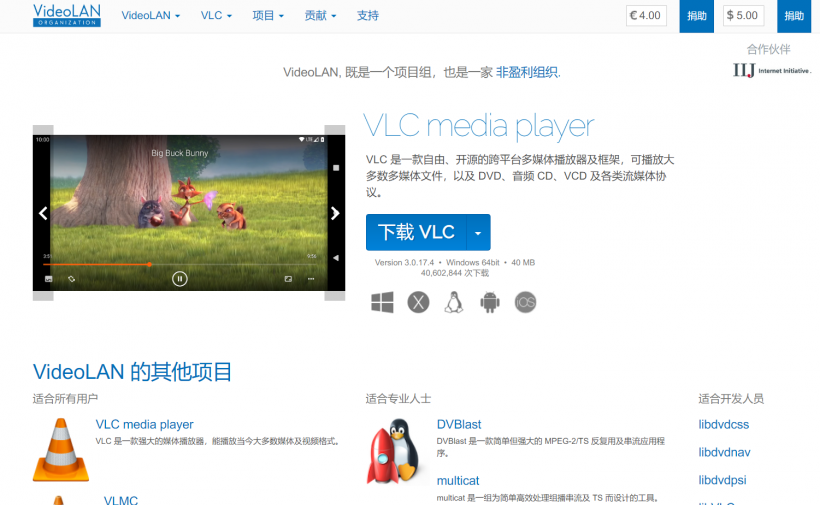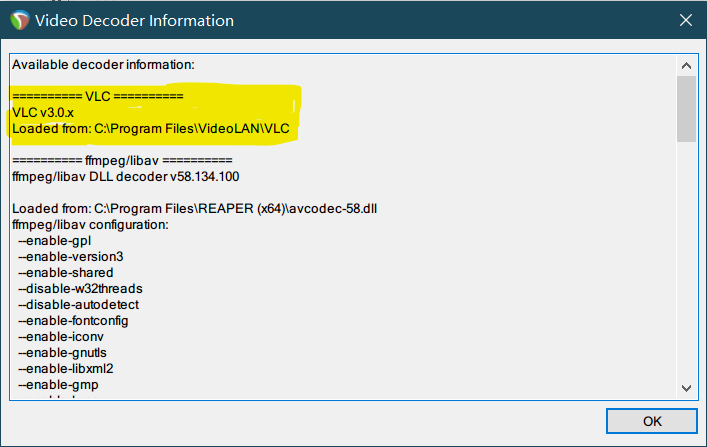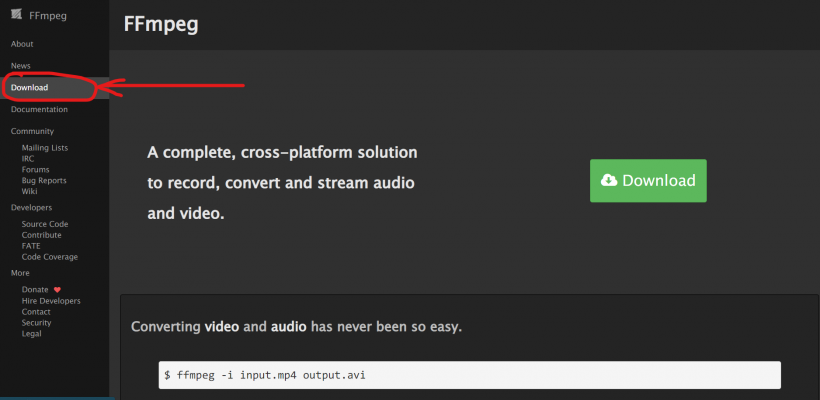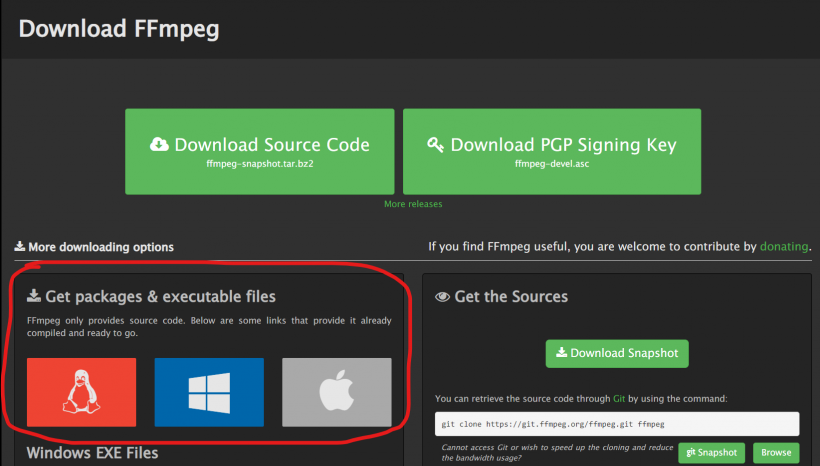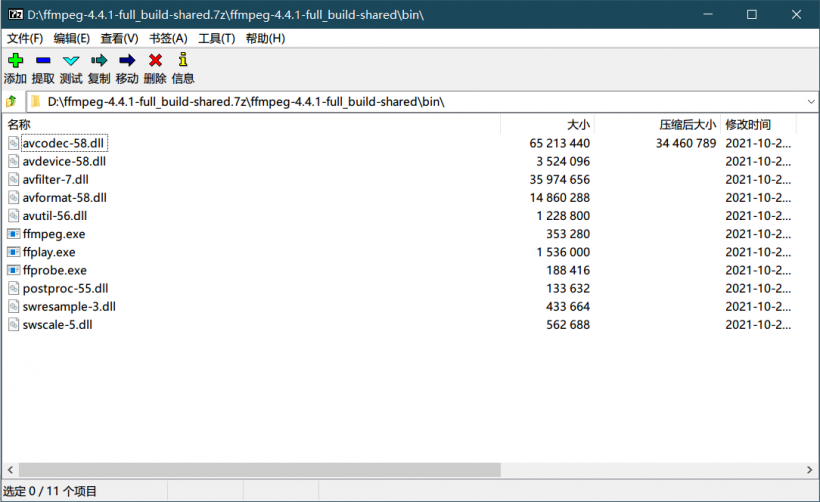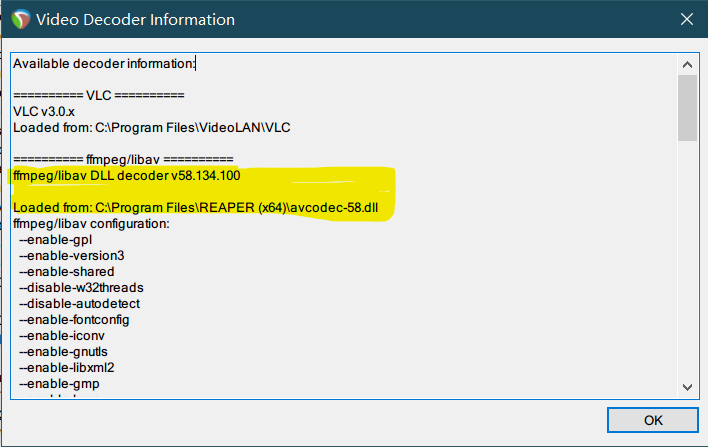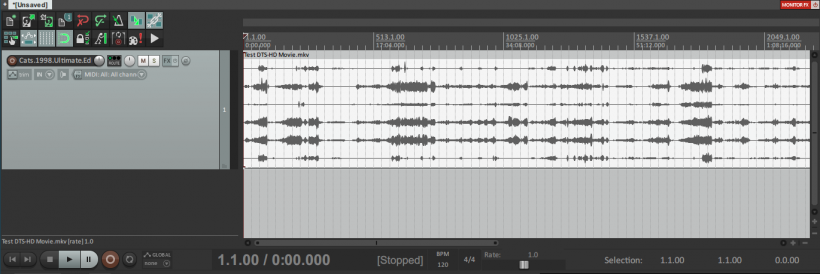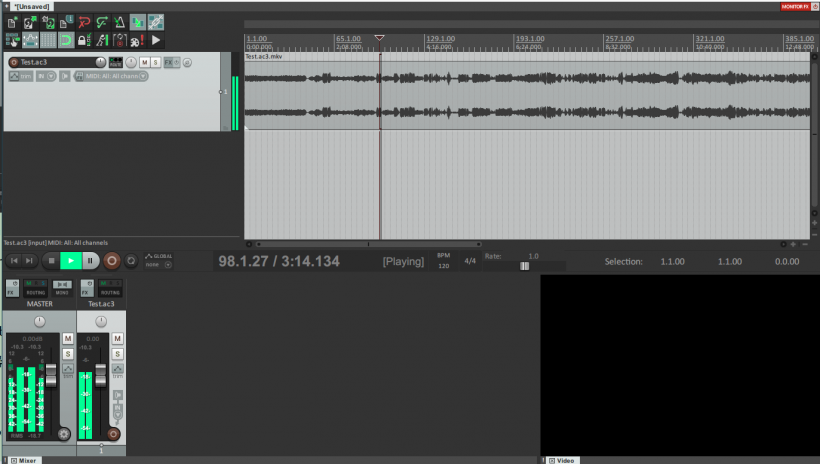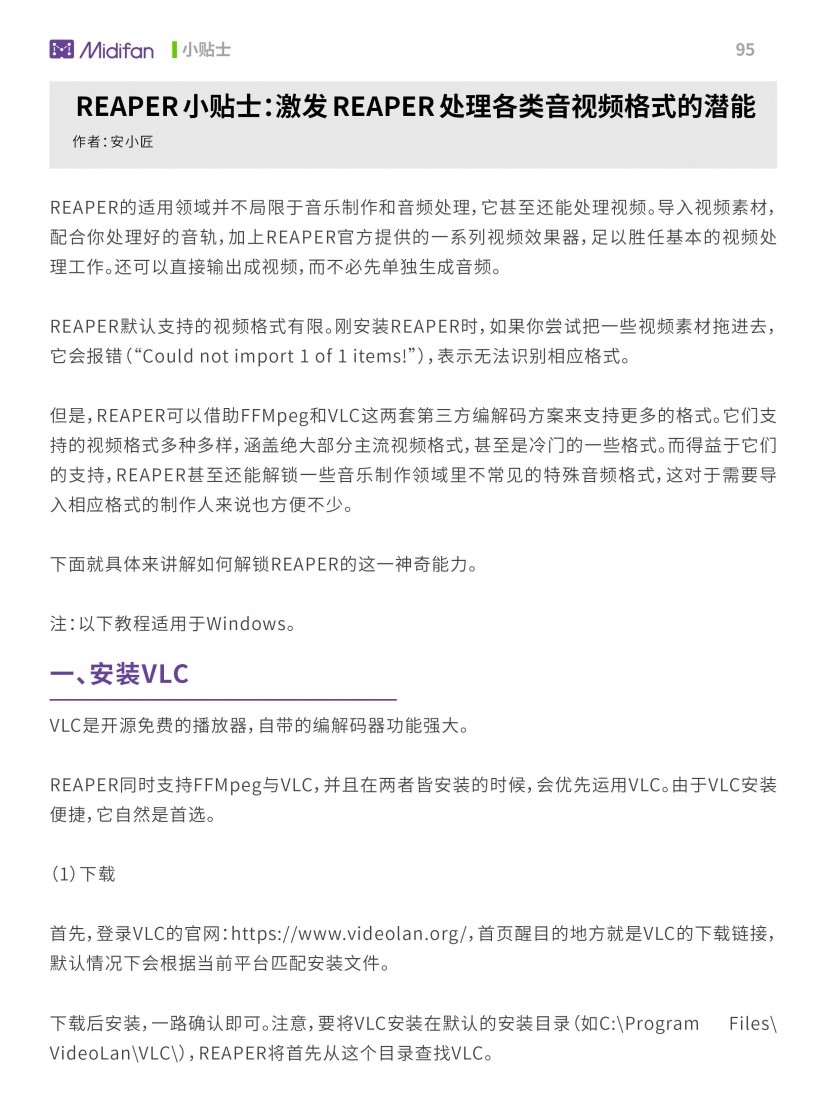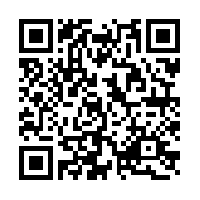REAPER 小贴士:激发 REAPER 处理各类音视频格式的潜能
REAPER的适用领域并不局限于音乐制作和音频处理,它甚至还能处理视频。导入视频素材,配合你处理好的音轨,加上REAPER官方提供的一系列视频效果器,足以胜任基本的视频处理工作。还可以直接输出成视频,而不必先单独生成音频。
REAPER默认支持的视频格式有限。刚安装REAPER时,如果你尝试把一些视频素材拖进去,它会报错(“Could not import 1 of 1 items!”),表示无法识别相应格式。
但是,REAPER可以借助FFMpeg和VLC这两套第三方编解码方案来支持更多的格式。它们支持的视频格式多种多样,涵盖绝大部分主流视频格式,甚至是冷门的一些格式。而得益于它们的支持,REAPER甚至还能解锁一些音乐制作领域里不常见的特殊音频格式,这对于需要导入相应格式的制作人来说也方便不少。
下面就具体来讲解如何解锁REAPER的这一神奇能力。
注:以下教程适用于Windows。
一、安装VLC
VLC是开源免费的播放器,自带的编解码器功能强大。
REAPER同时支持FFMpeg与VLC,并且在两者皆安装的时候,会优先运用VLC。由于VLC安装便捷,它自然是首选。
(1)下载
首先,登录VLC的官网:https://www.videolan.org/,首页醒目的地方就是VLC的下载链接,默认情况下会根据当前平台匹配安装文件。
下载后安装,一路确认即可。注意,要将VLC安装在默认的安装目录(如C:Program FilesVideoLanVLC),REAPER将首先从这个目录查找VLC。
(2)检查安装情况
安装完成后,检查VLC的设置。打开REAPER,点击菜单栏“Options(选项)”→“Preferences(偏好设置)”,在左侧导航栏中找到“Video/Import/Misc(视频/导入/杂项)”这一项。这个设置页面包含了与视频导入相关的一系列选项,如下图所示:
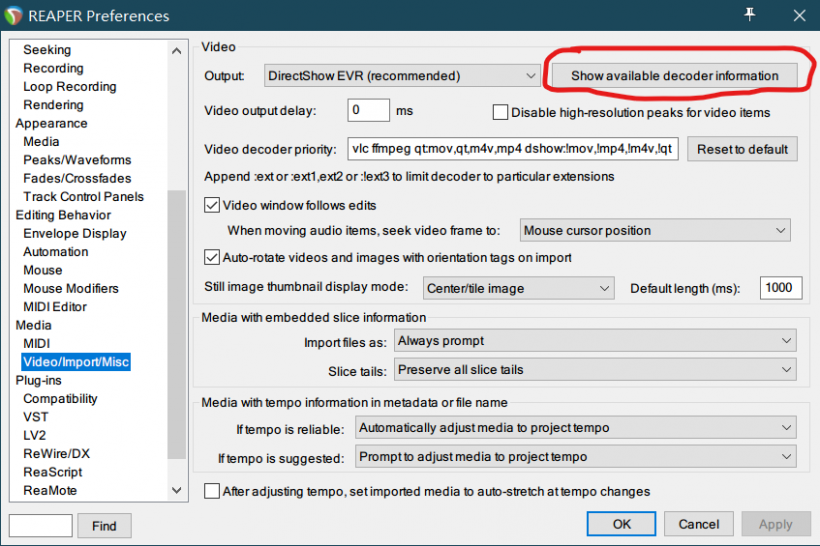
图 2 REAPER视频相关设置页面。点击红圈处的按钮查看编解码器信息
进入之后,点击上图红圈处“Show available decoder information(显示可用编解码器信息)”,查看REAPER识别到的编解码器,如下图所示:
如果你看到黄色加亮处的“VLC”部分,显示的是“Loaded from:C:Program FilesVideoLANVLC”这样的内容,就说明REAPER已经检测到了VLC。至此,REAPER的视频编解码功能就能完整实现。
直接把一段视频素材拖到REAPER中(例如,MKV、MP4等主流格式),然后点击菜单栏“View(视图)”→“Video(视频)”,显示出视频窗口,播放看看效果吧。
(3)注意事项
- 旧版本的REAPER可能会要求把VLC放到REAPER安装目录的“VLC”子目录中。但新版本(例如v6.53)已经支持直接从默认目录识别VLC,无需再额外安装一份。
- 32位版本的REAPER需要搭配32位版本的VLC。在VLC官网“下载VLC”按钮的右侧可以选择32位的版本。(不过这个年代,64位的REAPER已经是主流。除非你仍在使用32位的DX插件,否则不建议用32位。)
二、安装FFMpeg
如果REAPER + VLC不能识别你的视频素材,还可以试试FFMpeg。理论上FFMpeg能支持更多罕见、冷门的编解码器格式,并与VLC互为备份。但它安装过程没有那么自动化,适合于专业用户,或者是像笔者这样爱折腾的玩家。
(1)注意事项
- 截至v6.53版本,REAPER支持的最新FFMpeg版本为4.4(内部版本为 v58.134.100)。最新的5.x版本不能识别。
- 可以略过下方查找下载链接的过程,直接通过右侧链接下载稳定版本:https://www.gyan.dev/ffmpeg/builds/packages/ffmpeg-4.4.1-full_build-shared.7z。
(2)下载
首先登录FFMpeg的官方网站,点击左侧导航栏的“Download”链接,进入下载页面:
需要注意的是,FFMpeg开发团队只提供源代码,但有第三方团队负责编译。目光聚焦到下图画圈处的“Get packages & executable files(获取软件包及可执行文件)”。
鼠标指向Windows的logo(或点击),此时下方会出现“Windows EXE Files(Windows可执行文件)”的部分,有两个可选的来源。建议选择第一个——“Windows builds from gyan.dev”。
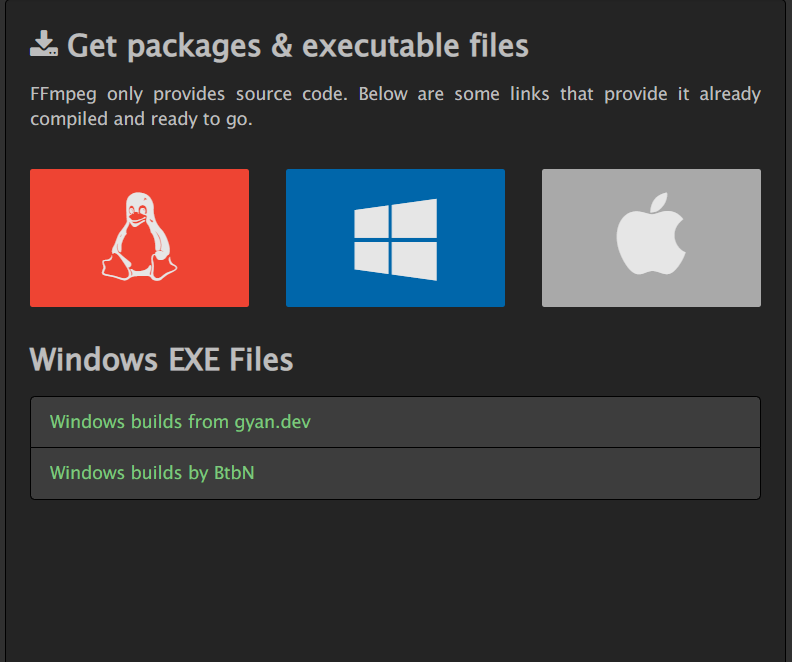
图 6 FFMpeg关于第三方编译版本的链接(Windows版本)
点进去之后,向下滑,找到“Release Builds(正式版本)”部分,选择4.4.1的稳定版本——ffmpeg-4.4.1-full_build-shared.7z(https://www.gyan.dev/ffmpeg/builds/packages/ffmpeg-4.4.1-full_build-shared.7z)。
必须选择带有“shared”字样的包,它们以动态链接的形式发布,会有REAPER用到的DLL文件。不带“shared”字样的包里只有EXE文件,是无法供REAPER使用的。
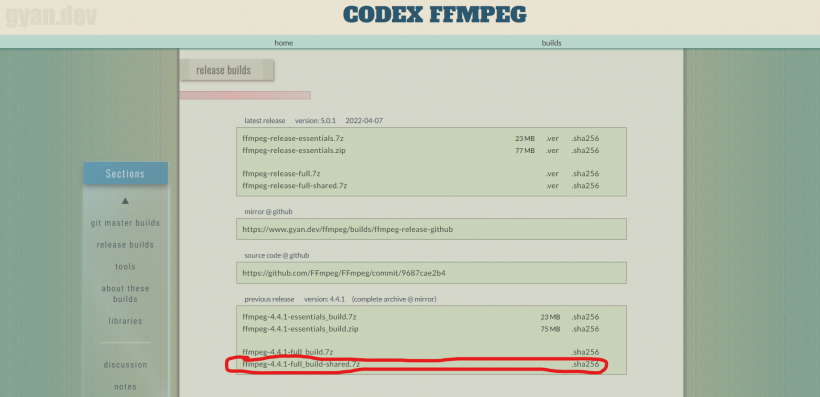
图 7 Gyan团队的下载页面。注意下载红圈处圈出的4.4.1版本
(3)安装到REAPER中
下载完毕后,用WinRAR、7-Zip等压缩软件打开压缩包,然后打开“bin”子目录,把其中所有的DLL文件复制到REAPER的安装目录下。
以下目录任选其一,REAPER会优先从靠前的目录中寻找FFMpeg(假设你把REAPER安装在“C:Program FilesREAPER (x64)”):
- C:Program FilesREAPER (x64)(建议)
- C:Users你的用户名AppDataRoamingREAPERUserPlugins
- C:Program FilesREAPER (x64)Plugins
(3)检查
启动REAEPR,依次点击菜单栏“Options(选项)”→“Preferences(偏好设置)”,从左侧导航栏进入“Video/Import/Misc(视频/导入/杂项)”,点击“Show available decoder information(显示可用编解码器信息)”。
如果安装成功,下图高亮部分的路径就会指向刚刚安装好的FFMpeg解码器文件,并显示相应的版本号。
导入一段视频,播放看看效果吧。
三、更高级玩法:导入特殊音频格式
音乐制作通常使用的格式,主要还是WAV、MP3、FLAC、AAC等常规的音频格式,导入导出均以它们为主。
但有的时候,需要用到一些特殊格式的音频。例如,想用一段影视音频做素材或编曲参考,而它以DTS、Dolby AC-3、Dolby TrueHD等用于发行的格式来编码。此类格式专为最终消费者设计,而不是音乐制作人或音频工程师。
要在REAPER中导入这些格式,通常采用的做法是转码为WAV、FLAC等常规格式。但现在不必这么麻烦,得益于VLC等编解码器提供的支持,它们可以直接导入到工程中,免去繁琐的转码过程。
(1)方式1:直接导入视频素材
通常所说的视频文件,其实是一个容器,“盛放”视频和音频数据。不论容器里装的是多么特殊的音频格式,只要这个视频文件是REAPER能够识别的容器格式,那么将它们拖入工程中,REAPER就能通过VLC、FFMpeg等解码器来解析它们的音频数据。全程无缝体验,与打开常规格式无异。
例如,下图中用于测试的MKV格式影片,实际上包含了一个六声道的DTS-HD音轨。REAPER顺利读取,并识别出其中包含的每一个声道。
(2)方式2:音频改名
如果你能获取的素材只有一个音频文件,比如以“*.dts”为扩展名的DTS原始音频,那么直接拖进REAPER是肯定无法识别的。这时可以采用一种巧妙的方法:改后缀为REAPER能识别的视频文件格式。
例如,笔者手上有一个Dolby AC-3编码的音频文档,文件名为“Test.ac3”。那么,将它改名为“Test.ac3.mkv”,“伪装”成一个MKV的视频。这样,就能让REAPER以打开视频文件的程序逻辑,来调用解码器识别音频数据,从而顺利导入。
以下就是导入“Test.ac3.mkv”的示意图:
写在最后
配合VLC等解码器,REAPER处理视频的可能性大大提升,乃至能导入更多音频格式,更加体现REAPER这款数字音频工作站的强大。在你需要的时候,活用笔者介绍的方法,REAPER就能如虎添翼,为你助力。
以上小贴士的一些典型用例:
- 给视频重新配音、配乐。无需分开编辑音视频,而是可以在一个工程里完成编曲、缩混,最后导出格式选择视频(“Video (ffmpeg/libav) decoder”)。适合各大音乐赛事的“视频配乐”赛道。
- 用REAPER快速剪辑视频、编辑音轨。
- 导入影视作品的声轨,用作素材或参考对照。
- 把REAPER当作学外语神器,视频素材免转码直接导入。
另外,还有更多施展REAPER视频处理才能的机会等你发掘。
参考资料
- The REAPER Blog:FFMPEG for REAPER 6.43+ on Windows(https://reaperblog.net/2021/12/ffmpeg-for-reaper-643/)
- 知乎答主RayZ:《REAPER 基础:如何导入任意格式的视频?》(https://zhuanlan.zhihu.com/p/31274984)