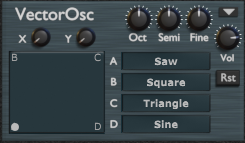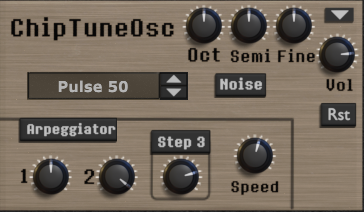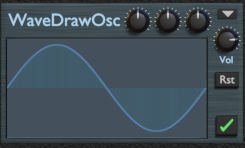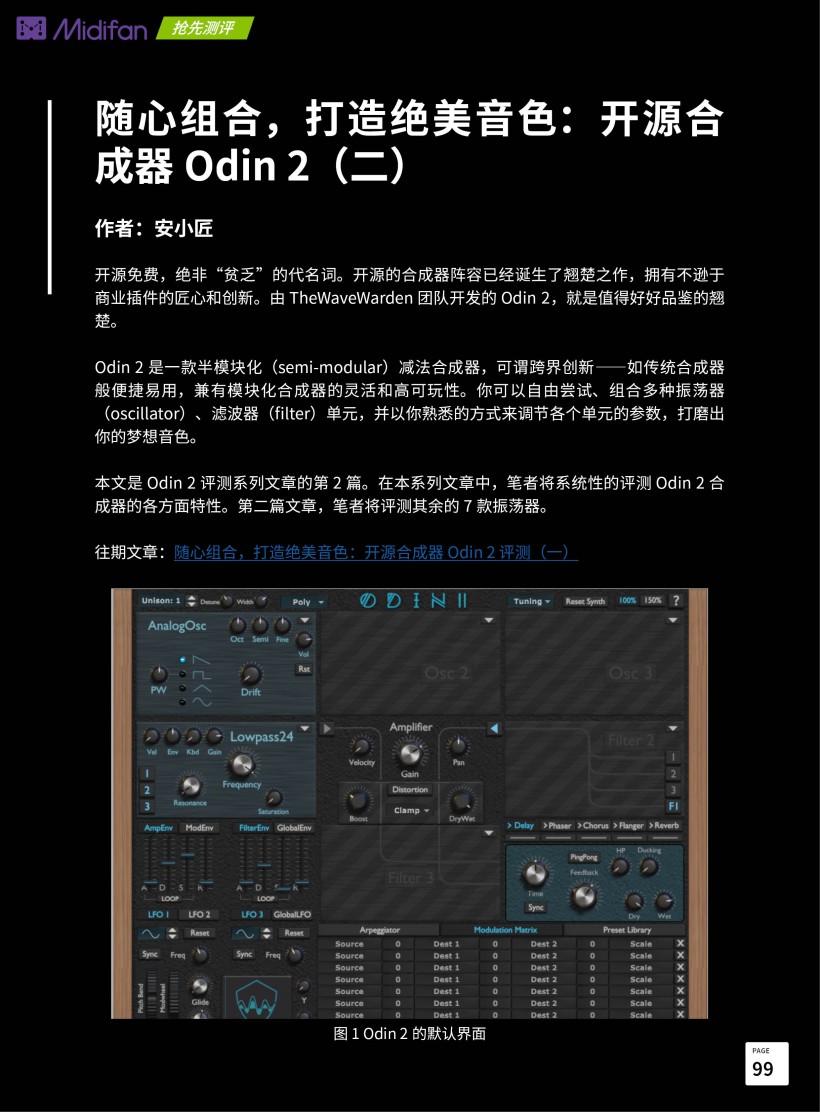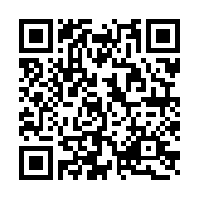随心组合,打造绝美音色:开源合成器 Odin 2(二)
开源免费,绝非“贫乏”的代名词。开源的合成器阵容已经诞生了翘楚之作,拥有不逊于商业插件的匠心和创新。由TheWaveWarden团队开发的Odin 2,就是值得好好品鉴的翘楚。
Odin 2是一款半模块化(semi-modular)减法合成器,可谓跨界创新——如传统合成器般便捷易用,兼有模块化合成器的灵活和高可玩性。你可以自由尝试、组合多种振荡器(oscillator)、滤波器(filter)单元,并以你熟悉的方式来调节各个单元的参数,打磨出你的梦想音色。
本文是Odin 2评测系列文章的第2篇。在本系列文章中,笔者将系统性的评测Odin 2合成器的各方面特性。第二篇文章,笔者将评测其余的7款振荡器。
往期文章:随心组合,打造绝美音色:开源合成器 Odin 2 评测(一)

图 1 Odin 2的默认界面
1. 振荡器模块评测(其二)
Odin 2一共有11种振荡器模块。在第一篇文章里,笔者评测的振荡器是偏基础的4款;而接下来要介绍的振荡器,它们拥有更高的可玩性和创新性,打破一般合成器设计的常规思路。
1.1 Vector Oscillator
Vector Oscillator是一款设计新颖的振荡器模块,允许用户以直观的图形方式来控制波表的混音比例。它的使用方法是:输入A、B、C、D这4组波表,拖动左侧矩形方框(称为XY-Pad)中的白点,此时白点的坐标位置就决定了4组波表的合成比例。它被开发者视为Waveform Oscillator的增强版,输入波表的数量也是最多的。
1.1.1 命名由来与参数调节
以XY-Pad左下角的点(A点)为原点,往B点的方向为Y轴,往D点的方向为X轴,形成一个坐标系。由于作为原点的A点与白点可以形成数学中的矢量(vector),故得名。
你可以在XY-Pad这个“坐标系”中,自由拖动白点,也可以通过调节XY-Pad顶部的“X”、“Y”旋钮来调节。如果白点越向A、B、C、D的其中一个点靠拢,则音色越接近该点对应的波表,其余波表的音色则相应减弱;而当白点位于四个角落时,音色则与对应波表完全一致。你可以通过调节白点的位置,一步步找出满意的音效。
除了XY-Pad之外,Vector Oscillator就没有其他可调节的参数和高级特性了,功能相对比较简单。
1.1.2 可选择的波表范围
可选择的波表范围与FM Oscillator大致相同,包含波表合集(Wavetables)、4-bit游戏机音乐波表(Chiptune)。除此之外,也支持读取自定义波形(菜单最后的WaveDraw、ChipDraw和SpecDraw)三项,将会在下文的“音色“画出来”:3种绘图合成器 ”章节展开。
- 波表合集分为近30个小类,涵盖经典模拟音色、FM音色、常见乐器音色、人声模拟(Voice),以及机械味浓厚的多种电子音色(Addictive、Overtones、MutantSaw等,有80~90年代玩具合成器的感觉)。
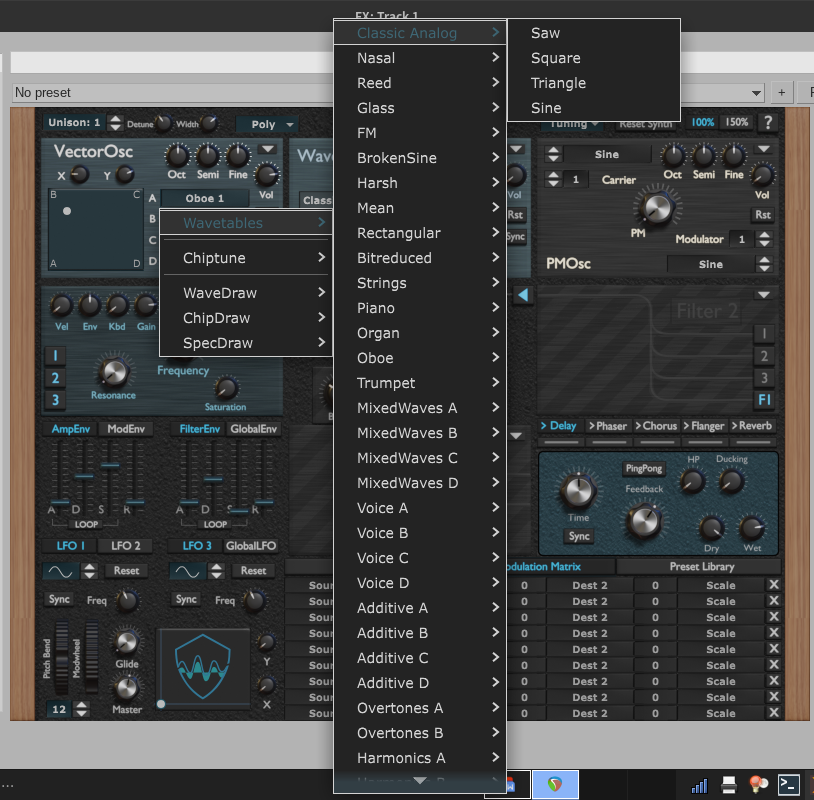
图 3 Vector Oscillator的波形选择菜单(Wavetable子菜单)
- Chiptune提供了4-bit游戏机所使用的几种常见波形,在红白机等经典游戏机上常常能听到。Odin 2提供了3种不同脉冲长度的方波(相当于调节Analog Oscillator的PW参数而得到的不同方波),以及三角波、锯齿波和正弦波。
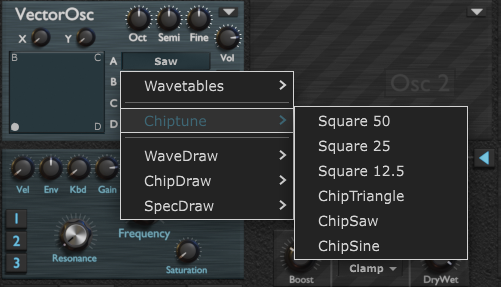
图 4 Vector Oscillator的波形选择菜单(Chiptune子菜单)
1.1.3 听感
Vector Oscillator的功能简单,只能调节4组波表的混音,不支持对声音进行进一步的加工(例如像FM Oscillator那样调制波形)。这就决定了它的听感非常“平淡”,像白开水,也像简易的玩具合成器,单独使用并不是很出彩。
要想用好Vector Oscillator,只有配合滤波器、LFO等,对乐音进行修饰,才能打造出惊艳的音色。
1.2 PhaseMod Oscillator
PhaseMod Oscillator(又称PM Oscillator),是基于相位调制(phase modulation)原理而设计的振荡器。它有着与FM Oscillator类似的设计风格,可输入两组波表——载波与调制器。乍看之下像是“双胞胎”,但它们的原理完全不同。
1.2.1 相位调制的背景
相位调制,是一种以载波的瞬时相位变化来表示信息的调制方式,通常用于无线电通讯。1980年代,卡西欧将该技术用于合成器中,研发了标志性的CZ系列合成器,大大拓展了该技术的用途。
相位调制具有“小资源办大事”的优点——仅仅使用非常小的波表容量和处理器运算,就能实现从传统模拟合成器到FM合成器的各种音效,利于在低成本的基础上实现突破。得益于此,一度被视为Yamaha DX系列“廉价替代品”的CZ系列,竟取得了划时代的成功。不过,历来采用该技术的合成器屈指可数,各厂商更多把经历放在FM、粒子合成器等算法上。
1.2.2 PM Oscillator的界面与功能表现
幸运的是,Odin 2的PM Oscillator接下了PM合成器的衣钵,以简明、轻便的方式再现这类合成器的风采。它的界面布局与第一篇介绍的FM Oscillator大同小异,支持两组波表输入,辅以正中央醒目的大旋钮“PM”来调节调制效果的强度。
输入波表方面,在界面中,左上角对应载波(carrier)输入,右下角对应调制器(modulator)输入。在PM合成器技术中,调制器根据它加载的波形,对载波进行调制,从而形成新的音色。可选波表的范围大致与上文Vector Oscillator相同,区别在于PM Oscillator多了独立的正弦波选项。
调制效果和声音表现方面,在笔者看来就像是“柔和版的FM合成器”。在同时采用正弦波作为载波与调制输入的前提下,横向对比PM、FM两款合成器,就可以发现,同样的旋钮位置下,PM合成器输出的声音比FM柔和。例如,按下图的配置,FM合成器听起来像清越高亢的高音萨克斯,而PM合成器则像是悠悠吹奏的双簧管,风格差异明显。

图 6 可以试着应用这个配置,来对比两种合成器模块的声音(不考虑Vol旋钮的音量)
也许,PM Oscillator的温柔表现,能够给制作人另一种惊喜的音色选择——例如,需要合成抒情、柔和音色的时候。你也可以尝试用它来“捏”出音垫(pad)类的音色,为你的EDM铺底。
1.3 Noise Oscillator
白噪声也是合成器的标配。有别于其他合成器仅仅把白噪声作为一种可选的“波形”用于其他合成器中,Odin 2拥有一个独立的白噪声模块——Noise Oscillator,输入任意音符即可输出纯净的白噪声。
Noise Oscillator设计看似简单,却不一般:它带有高通(high pass)、低通(low pass)两组滤波器,分别对应界面中的两个旋钮。二者的可调节范围均为80.0 Hz~18000.0 Hz。
调节滤波器后,原本简单平淡的白噪声有了各种新音色。例如高通滤波器频率80.0 Hz、低通滤波器频率为1500.0 Hz时,听起来就像是自然流水的声音。灵活滤波器调节频率,有利于合成出你理想中的新音色。
需要注意的是,Noise Oscillator生成的白噪声没有音高变化,无论输入什么音符,输出的声音都是一样的。
1.4 Chiptune Oscillator
最后要介绍的是4-bit游戏机音源振荡器——Chiptune Oscillator,可以原汁原味,精准还原任天堂FC(NES)、Gameboy风格的游戏机音色。不仅能瞬间带你回到童年,还能给你的音乐制作增添一抹创意的亮色。(注:这些游戏机采用8-bit处理器,但是音源格式则是4-bit。)
1.4.1 可供选择的波形
Chiptune提供6种经典的4-bit波形,外加一组独立的噪声生成器。它们普遍搭载于任天堂红白机、Gameboy的音频芯片中,当年的游戏开发者就是以这几种波形为基础,编配出诸多精妙绝伦的游戏音乐。
6种波形涵盖了3种规格的方波(pulse),以及三角波、锯齿波和正弦波:
- Pulse 50、25、12.5:周期长度不同的3种方波,音色各异,是红白机音色的代表。Pulse 50是更纯粹的方波,常常能在小时候的电动玩具中听到;Pulse 25和12.5听起来偏暖,它们是红白机游戏作曲家的“挚爱”,非常能代表红白机的音色。
- ChipTriangle、ChipSaw、ChipSine:这“三巨头”是Gameboy音色的代表,有浓厚的Gameboy味道。总体听感相较于方波要柔和的多;表现也更多样,低音区与高音区表现出两种不同的音色。
噪声生成器是Chiptune的独立引擎,用一个独立开关“Noise”控制。激活之后,弹奏音符,Chiptune生成4-bit风格的Lo-Fi噪声,其频率随弹奏音高的变化而变化——这也是红白机的标志。笔者在弹奏噪声时,仿佛瞬间进入了FC经典游戏《魂斗罗》的场景,那些年从游戏中听到的“枪炮声”,在Odin 2中清晰再现。
当然,自带的波形配置未必能满足你的需求。菜单最后是3组ChipDraw波形,允许你自己设计理想的波形,只需在下文将要讲到的“绘图合成器”——ChipDraw Oscillator中进行绘制即可。如果感兴趣,可以跳到下一章来阅读。
1.4.2 简易琶音效果器(Arpeggiator)
与其他所有振荡器不同,Chiptune提供了一组简易的琶音效果器,可以实现由最多3个音符组成的琶音。一些游戏常常使用琶音效果器来给BGM增色。它提供的操作选项如下:
- 效果器开关:界面中的“Arpeggiator”看起来像标签,实际上是琶音效果器的开关。激活后,文字颜色由白色变为淡黄。
- 标有“1”、“2”和“Step 3”的旋钮:调节3个琶音音符的音高,值为相较于当前弹奏音符的半音,调节范围是±12个半音。
- “Step 3”开关:第3个旋钮被单独框起来,表示第3个琶音音符可以单独启用,点击旋钮上方的“Step 3”开关来切换。
- “Speed”旋钮:调节琶音演奏的速率,以赫兹为单位,调节范围为1.00Hz~100.00Hz。调至最低值相当于关闭琶音效果器。
琶音器的演奏顺序是:1 -> 2 -> 3 -> 当前弹奏音符。通过调节琶音音符的音高,可以轻而易举地实现分解和弦与特殊音效。值得一提的是,琶音效果器也可以用于噪声生成器,给噪声增添魔力,能够合成从枪炮声、喷气式飞机,甚至是科幻片般的“升天”音效。
2. 音色“画出来”:3种绘图合成器
前文介绍了8种不同的基本振荡器,足以满足大部分音色合成与编配的需求。当然,Odin 2也给制作人提供更加广阔的创造空间,允许以鼠标绘制的方式,来合成自己想要的音色。这就是Odin 2提供的3种绘图合成器(用户绘制振荡器),它们位于振荡器菜单的底部,自成一组,以显示它们截然不同的定位。
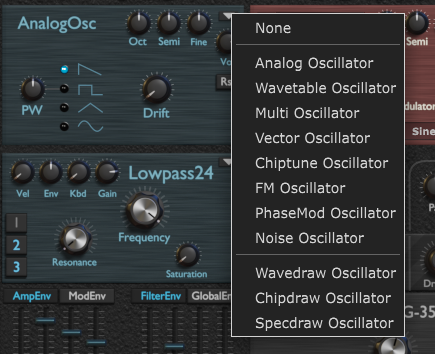
图 10 振荡器模块的选择菜单。最下方的3组振荡器模块就是绘图合成器
2.1 WaveDraw Oscillator
第一种绘图合成器是WaveDraw Oscillator,顾名思义,它允许用户自行绘制波形。
使用方法很简单:只需按住鼠标左键,在波形图中绘制即可。绘制完成后,右下角的“对勾”按钮会变为红色,点击该按钮应用我们的新波形,按钮变为绿色表示修改生效。
在WaveDraw 中,绘制的波形由200帧采样组成,理论上可以再现各式各样的波形。鼠标本身有局限性,用鼠标绘制的波形“歪歪扭扭”,简直就是涂鸦。好在WaveDraw本身有很高的包容性,任何一张随手“涂鸦”的波形都能生成音色,说不定你也能随手画出称心如意的音色。
就笔者的实践而言,随手画出的波形是不够平滑的,细看会有微小的“锯齿”,这使得音色通常表现出类似铜管乐(如萨克斯)、簧片乐器(如口琴、手风琴)的听感,或者是类似扬琴、大键琴的击弦音色。
2.2 ChipDraw Oscillator
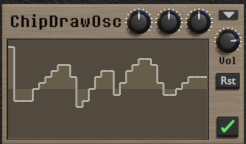
图 12 Chipdraw Oscillator
第二种绘图合成器是ChipDraw Oscillator,是Chiptune Oscillator的“姊妹篇”,也能生成任天堂FC、GameBoy风格的8-bit游戏机经典音色。在这里,你可以任意绘制4-bit格式的波形。
Chipdraw Oscillator拥有与WaveDraw 相似的布局。绘制完成后,右下角的“对勾”按钮也会变红,点击该按钮使其变绿,修改生效。
ChipDraw参考了FC游戏机的“自定义波形(custom waveform)”功能,允许用户绘制32帧采样的波形,取值范围是±16——正是4-bit 游戏机音频格式的特性。因此,它的绘制风格比WaveDraw“粗犷”的多,绘出的波形有着阶梯一样的断层,如图 10所示。如此设计,更能充分还原8-bit游戏机时代的音频制作体验,展示年代感。
就生成的音色体验来说,ChipDraw与WaveDraw 这两款振荡器似乎用了类似的引擎。即使ChipDraw能绘制的波形比较粗糙,但生成音频的细腻程度与WaveDraw不相上下,WaveDraw能生成的音色,用ChipDraw也能生成。区别在于,WaveDraw音色偏柔、偏暖,就像是经过了电子管放大器的处理;ChipDraw则锐利,就和当年的FC游戏机一样。
2.3 SpecDraw Oscillator
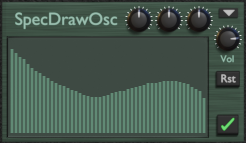
图 13 SpecDraw Oscillator
最后一种绘图合成器是SpecDraw Oscillator。单从名字上看,画的是频谱(spectrum),但实际上它的工作原理是:基于加法合成器,叠加多个正弦谐波来生成音频。
SpecDraw的灵感源于减法合成器(substractive synthesizer)。这类合成器从谐波丰富的音频中过滤出特定的频率。其界面类似于图形均衡器,有数十个纵向滑杆,每个滑杆对应一组谐波频率,用户可以通过调节滑杆来控制减法合成器如何滤波。
回到SpecDraw本身,它是在加法合成器(additive synthesizer)的基础上,采用了减法合成器的操作方式,极具跨界意义。在图 11中,每一条“柱形”代表一组谐波,其高度代表谐波的振幅(音量)。位于最左侧的是基音(fundamental),越往右侧对应的谐波频率越高。这些谐波叠加,最终形成各式各样的音色,理论上能够产生一般减法合成器无法产生的音色。你可以按住鼠标,在图中绘制不同谐波的振幅,以实现不同的听感。绘制完成后,右下角的“对勾”按钮会变红,点击该按钮,使其变绿,修改生效。
初始设置下,只有最左侧的基音开启(振幅最大),此时你能听到纯净的正弦波音频。随着“柱形”的数量增加,泛音增加,声音也变得越加丰富。就笔者的体验而言,引入更多的谐波后,听感会随着谐波的引入,发生各种神奇的变化,能合成各种乐器的声音,包括大键琴、失真电吉他、萨克斯、单簧管、钟琴等,音色具有穿透力。甚至,不同的八度还有不同的音色,比如在某些配置下,高音区为口哨般的正弦音,低音区则像萨克斯。
2.4 与振荡器波表的联动:以绘图合成器的波形作为输入
在第一篇教程介绍FM Oscillator时,笔者提到这些带波表的合成器,除了可选择预置的波表,还支持读取自定义波形。这就涉及到绘图合成器的另一个作用了——为FM、PM、Vector等振荡器模块提供自定义波形源。

图 14 振荡器波表选单的“自定义波形”选项(以PM Oscillator为例)
在这些振荡器的波形菜单底部,分别有“WaveDraw”、“ChipDraw”与“SpecDraw”三项,分别对应三种绘图合成器。其中,每个菜单项又有3个子项,分别对应3个振荡器槽位的相应种类绘图合成器——相当于你可以事先绘制3组合成器配置,然后按需应用。
由于3类绘图合成器最终都输出波表(SpecDraw也是如此),所以你可以把它们当作PM等合成器的可选波表来使用。由此,绘图合成器有了“双功能”,既可以单独用作振荡器,还可以用作你的“扩充包”:当预置波表无法满足你的需求时,尽管动手绘制吧。
绘制的波表会一直保留,即使将绘图合成器撤下,你绘制的波表也不会丢失,无需特地预留一个槽位来绘制。
注意:Chip Oscillator也可以加载自定义波形,但由于采用4-bit格式,它只能加载ChipDraw的波形。
2.5 总体的体验及有待改进之处
绘图合成器与Vector Oscillator一样,功能简洁,极易上手,用户可以很快学会如何绘制波形。受绘制精度所限,有的时候,生成波形的效果会难以预测,甚至会产生你意想不到的音色,有一种“开盲盒”般的惊喜。笔者认为,这反而是绘图合成器的魅力所在,说不定你能与梦想中的音色不期而遇。
当然,由于定位简单,加上布局限制,三种绘图合成器都没有提供更高级的特性。参考LMMS DAW自带的绘图合成器Watsyn,Odin 2依然有很大的完善空间,比如:
- 允许用户导入自己的波形样本(打开音频文件)
- 针对鼠标手绘精度低的问题,提供使波形顺滑的功能
- 提供预置的波形样本
期待未来的版本能够进一步完善。
3. 振荡器的通用选项
尽管Odin 2的振荡器模块功能各异、各具特色,它们也有一些通用的选项,配备在几乎每一款振荡器模块中。具体包括:调节音高音调、调节音量,以及控制振荡器行为的两个按钮,统一排列在振荡器界面的右上方。

图 15 Analog Oscillator示意图。位于右上方的四个旋钮与“Rst”按钮,就是本章要介绍的内容
3.1 音调音高调节(Oct、Semi、Fine)
Odin 2提供了3个按钮,可以调节振荡器的音高和音调,满足你的编配需求。位于图 13“AnalogOsc”字样右侧。这些旋钮分工如下:
- Oct:调节八度音高,调节范围为前后4个八度。
- Semi:调节半音,调节范围为上下7个半音。
- Fine:是finetune的缩写,用于微调音调,调节范围为上下50个音分,精确到1位小数。
这里有个小技巧:Odin 2没有提供标准音(A3)频率调节的功能。如果你需要使用440Hz以外的标准音高频率,不妨借助Fine旋钮来微调。
需要注意的是,由于空间所限,三款绘图合成器并没有给上述3个旋钮打上标签,如第2章的截图所示。
3.2 音量调节
每组振荡器可以独立调整音量。音量旋钮标注为“Vol”,位于界面右侧,以分贝为单位调节,范围是-60.0dB~12.0dB。
该旋钮调到最左边是-Inf,因此还可以用来关闭振荡器。Odin 2没有设置独立的振荡器开关,因此如果你想关闭某组振荡器的输出,就要把它的Vol旋钮打到最左侧。然而这一设计容易带来不便:有些制作人调配了多组振荡器的音量,又想使个别振荡器静音,以对比效果。此时,如果把音量拨到最小以静音,那么之后又得费一些精力调回去。笔者认为这是非常麻烦的一点。
3.3 振荡器波形重设(Rst开关,OSC Reset)
Odin 2振荡器生成的波形是无穷连贯的。默认情况下,输入新的音符后,原音符的波形依然会延续,而新的音符就会接着上个音符结束的时间点来继续播放波形。
但是,波形播放开始的时间点不同,会造成音色的差异。实际演奏过程中,音符弹奏的时间点不可能总是落在振荡器周期的起始点;相反,常常是随机的。最终,每次弹奏的音符听感都不一样。例如,对于一些节奏感、段落感明显的音色(每个音的起始部分“硬”),例如紧实的低音线(tight bassline),听起来就会时硬时软。
为了避免这个问题,Odin 2设置了“Rst(OSC Reset)”开关,位于Vol旋钮下方。激活之后,每次弹奏音符,振荡器波形就会恢复到初始位置,确保弹奏的每个音都有一致的表现。对于上一段提到的bassline等节奏感音色,该功能堪称必备,可以大大改善演奏效果。
3.4 振荡器同步(Sync开关)

图 16 打开3组振荡器模块,可见Osc 2与Osc 3的界面右侧多了一个“Sync”按钮
除了上述选项,Odin 2的振荡器还有一个“隐藏”开关:振荡器同步(OSC Sync)。它只对Osc 2和Osc 3生效,激活它们各自的“Sync”开关后,其振荡器的工作周期就与Osc 1同步。
具体来说,这里的“振荡器同步”指的是:当Osc 1走完一个周期时,激活了“Sync”的振荡器波形就会被重设到初始位置。据此,Osc 1就能控制另两组振荡器的音高,因为重设波形位置后,被同步的振荡器波形周期就与Osc 1相同了。振荡器同步可以为乐音引入大量的和声,即使是像正弦波这样简单的声波,效果也明显。
需要注意的是,并不是所有的振荡器都支持同步。Multi、FM、Phasemod和Noise就不支持。
不过,就笔者实际体验来说,振荡器同步的效果并不明显。起先,笔者打开两组振荡器,反复切换模块、调整设置,弹奏音符来测试,听感与开同步之前几乎没有区别。要想感受该功能的效果,可能需要特殊的配置方案,例如Odin 2自带的“Synth Glass”预置(位于主界面右下方“Preset Library”->“Chimes”->“Synth Glass”),打开Osc 2与Osc 3的“Sync”后,音调高了1个八度。
4. 总结
以上就是Odin 2合成器评测的第2篇,系统介绍了其余的合成器。相信大家在阅读后,结合系列第1篇文章,就已经对Odin 2的振荡器模块有了全面、深刻的了解。不妨以本文为契机,下载Odin 2,在你的DAW中一试身手吧。
下一篇文章,笔者将会系统介绍Odin 2的滤波器模块与ADSR曲线。请大家拭目以待。
5. 支持平台与下载地址
Odin 2使用JUCE框架精心编写。得益于JUCE的支持,Odin 2成为一款跨平台的合成器音源,支持macOS、Windows与Linux三大平台。提供的插件格式为VST3、CLAP(二者支持全平台),以及AU(限macOS)、LV2(限Linux)。